Sponsored Links
3.ハードの性能、容量に関する要因
1)「パフォーマンスの情報ツール」を使用して、自分のマシンの性能を評価してみて下さい。
測定するには、コントロールパネルの「パフォーマンスの情報ツール」をクリックすると表示できます。
<パフォーマンスの情報ツール画面>
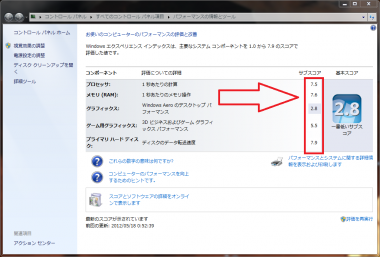
上記の画面で、自分のパソコンの性能が、ほぼ判明します。
スコアが表示されていない場合や、ハードを入れ替えた場合は、「評価を再実行」を実施してみてください。
このスコア値ですが、各スコアが「3」以上出ていれば、快適に使用できるといわれています。
「Windows 7」の場合は、1.0 ~ 7.9 までの値が、下記のスコアでそれぞれ表示されます。
・プロセッサ・スコア
CPUの性能です。
ここのスコアが「3」以下だと、CPUを変えない限り、改善しないので、性能の低いプロセッサの場合、パソコンを買い替える決断材料にする一番のポイントになります。
スコアが「3」以下だと、Office2007以上のバージョンをサクサクと動かすのは、難しいでしょう。
・メモリ・スコア
メモリサイズでスコアが変わります。 Vistaの場合、最低でも、メインメモリは「4GB」必要です。
1GBしか入っていない場合、ほぼ改善しませんので、即、2GBから4GBに増設です。
・グラフィックス・スコア
この値が「3」以下ですと、「エアロ」を切って、視覚効果を無効にして、使用すれば何とかなります。
・ゲーム用グラフィックス・スコア
この値は、「3」以下でも気にしないでOKです。
・プライマリ・ハードディスク・スコア
ノートPC(2.5インチ)の場合、HDDの回転数が、通常のデスクトップPCの3.5インチのHDDより、2000回転くらい低いので、スコアが低いかもしれませんが、あまり気にすることはないと思います。
CPUが、
・「Core 2 Duo」だと、スコアは4~、このクラスのCPUですと、「Windows 7」にOSを入れ替えても、十分に動きます。 だたメインメモリは4GB以上をお勧めします。
・ノート向けの超低電圧版「Celeron M」だとスコアは3~ですので、「Celeron 」クラスのCPUの場合は、微妙なところでもあります。OSを調整して、少し「軽くする」方法はありますが、調整が結構「めんどくさい」と云う意味で。
このサブスコア値が、平均、3以上あればWindows7は、快適に動作すると言われています。
私の様に、グラフィック関連以外、平均7.5以上あると、なんの問題もありません。 快適です。
サブスコア値が3以下のハードを交換できれば、それなりに性能はアップします。
ハードディスクを例えば、SSDに交換すると、Windowsの起動が、本当に速くなります。
パソコンの基本的な仕組みですが、電源を入れると、BAIOSがハードを叩き起こして、「プライマリーハードディスク」から、OS(オペレーティングシステム:プログラム)を「メモリ(RAM)」に読み込んで、「プロセッサ」が処理をします。 画像、動画、ブラウザの表示などは、「グラフィック」が計算処理をします。
まあ、こんな感じで、パソコンは動いていますので、「プロセッサ」の処理能力が、自動車で云えばエンジンになりますので、この性能が低いと、どうしようも有りません。そう、自動車の様に、軽くすれば、速くなりますが。。。。。限度があります。
それでは、各ハード(装置)を順に、見てゆきましょう。
2)元々、メインメモリの容量が足りない。
「Windows 7」は、最低でも2~4G以上は確保したいですね。
・32bitの場合は、最大 3.2Gまでシステムで認識できますので、メモリを4Gにするのがいいですね。
・64bitの場合は 4G以上あっても機能しますので、8Gくらい積んでおいても問題ありません。
足りない場合、下記の2通りの方法で何とかなります。
①メモリを増設です(ノートPCでも可能です)。
②「ReadyBoost」機能を使う。
自分の使っているパソコンの「メモリ容量」くらい、自分で認識していますよね?
確認方法 : 「スタートメニュー」から「コントロールパネル」の「システム」の「全般」タブで、確認です!
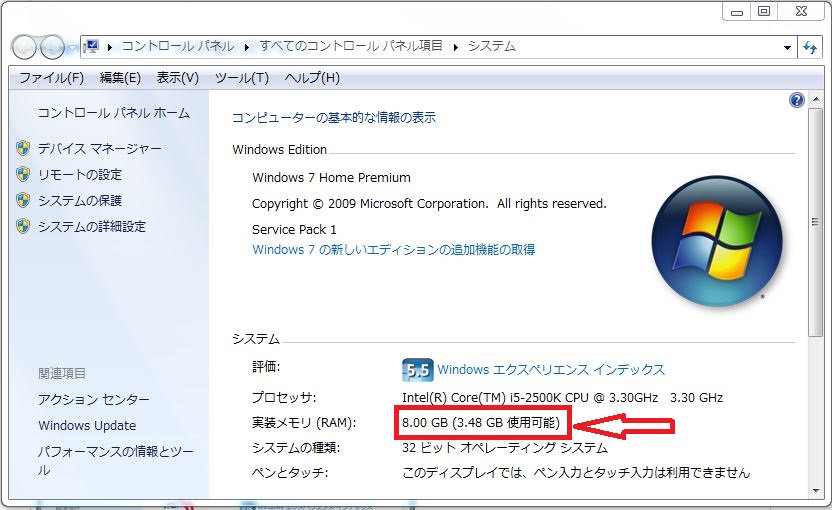
メモリの増設ができなければ、「Vista」、「7」の場合は、「USBメモリ」をメインメモリがわりに使える「レディーブースト(Ready Boos)機能」が付いていますので、増設しなくても何とかなります。
OSに、外付けのフラッシュメモリーやExpansionカードメモリーなどを、メモリーとして利用できる「Ready Boost」と呼ばれる機能が搭載されている。この機能を利用することで、ハードディスクへのスワップを減らし、パソコンのパフォーマンスを落とさずに高速化することができます。
但し、安い「USBメモリ」は使えない場合がありますので購入時に注意です!(レディーブート対応のUSBメモリ)
USBフラッシュメモリのプロパティ設定で、「ReadyBoostを有効」にして高速化を狙う。
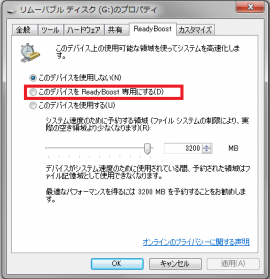
・「レディーブート機能」の詳細は、下記の記事を参照してみて下さい。
—WEB2.0とパソコン講座 関連記事—
・Windows Vista PCを快適に利用できる「Ready Boost(レディブースト)機能」と「USBメモリー」
3)メインメモリは十分積んでいるが、ソフトの動きが重い。
CPUの処理能力が足りません。 アプリケーションも5年前と比べると、随分重くなっています。
(1)ただ単に、CPUの処理能力が低い場合
この場合は、ノートPCやメーカー製のモデルの場合、買い換えしかありません(自作に近いPCなら、マザーボード、「CPU」のアップグレードと云う手も有りますが。。。。)。
上記以外の場合、「ツクモ」などのショップで相談です。 丁寧に相談に乗ってくれます。
欲張ると、高い物を買わされますので、最低、こんな使い方がしたいと説明したほうが良いと思います。但し、「ゲーム」や「動画」がメインで使いたいと言うと、確実に高いものを薦められます。
<追記>
デスクトップ機で「CPUの処理能力」がちょっと足りない場合、グラフィックボードを追加するとWindows7は処理能力が若干上がります。私の場合、性能的には下位のモデルですがmsiのN430GT(5,000円程)と云う安いグラフィックボードを追加してみましたが、調子がいいですね。
Windows7のIE9~IE11などは、GPU(Graphics Processing Unit )を使い抽画しますので、その分「CPU」の使用率が下がります。
<安いグラボでも、グラフィック関係のパフォーマンスが、かなりアップします>
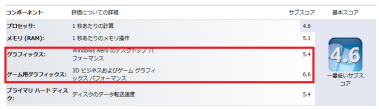
予算のある方は、試してみる価値はあると思います。
(2)起動後バックグラウンドで密かに、CPUの使用率を上げているアプリが動いている場合
<CPUの使用率が食われていいるかどうかの確認方法>
Windows起動後、デスクトップ画面で、キーボードのCTRL+Alt+DELLキーの3つを押して、「タスクマネージャー」画面を表示します。

・「パフォーマンス」タブをクリックして表示、CPU使用率が表示されています。
・CPU使用率が、パソコン起動後、自分でアプリを何も起動していないのに、5分から10分経っても、使用率が高い状態を保っている場合は、バックグラウンドで処理が動いている場合がほとんどです。
・「プロセス」タブを表示すると、動いている処理が表示されていて、CPUの項目名をクリックすると、昇順、降順に並び変わりますので、一番「CPU」を使用している「イメージ名」を特定します。
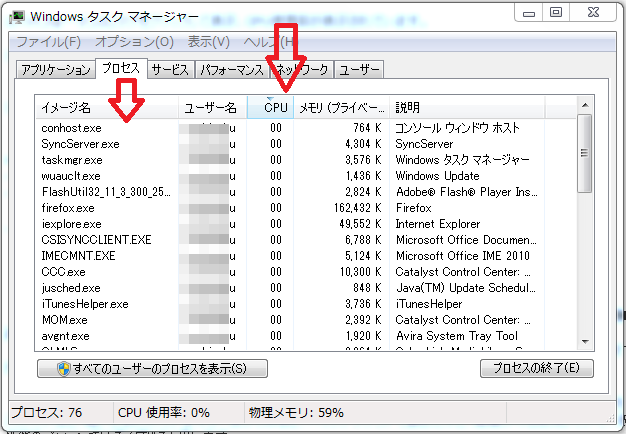
・特定した「イメージ名」がなんなのか?
※ウイルスによって何か動いているのか(通信系だとほとんどわかりません)
※アプリのアップデートをチェックするアプリが動いているのか?
(アドビの「フラッシュ プレイヤー」や「アクロバット」等のアプリのアップデート用アプリ)
※入れたつもりのないアプリが、何か動いているのか?
非常に判定しづらいのですが、特定した「イメージ名」のアプリを検索で調べてみる必要があります。
個々色々な場合がありますので、これとこれなどと、特定することなどは、実際に見ないと私にもできません。
最後の手段としては、 「見覚えのないアプリ」、「使用していないアプリ」をコントロールパネルの「プログラムの追加と削除」から徹底的に「削除」することですね。
(3)メーカー製のパソコンは、おまけのアプリケーションが、いっぱい入っています。
特にメーカー製(S×NY、N×C、富×通など)のパソコンを新規で購入されて使用されている方。
お客様の所で、いつも遭遇するのが、このパターンです。
パソコンメーカーの悪い癖で、アプリ製造業者から、安い金額で提供させたり、金を取ってインストールします。
アプリ製造業者も自分で販売しなくても済みますので、安い金で提供します。
この悪い癖は、「スマートフォン」でもそうです。しかもルート権限がないとアンインストールできないようにしてあるのも有ります。
その点、Appleの「Mac」も「iPhone」も、余計なアプリは、ほぼ最初インストールされていませんね。「自分で必要なアプリは後で、お好みでインストールしてください」みたいな。。。本当にGoodです。
よく、このようなパソコンを購入して、お使いのパソコンの中を見て、「これ使っています?」って聞くと、「いいえ」の連発になります。 そして、使用していないアプリケーションを何年もパソコンに入れっぱなしにしている方が、本当に多いですね。
これでは、例え、コアi5のCPUを積んでいるパソコンでもだんだん重くなります。ですので、まずは使用していないアプリケーションを全部「削除」することから始めてください。
これから、お話しするスタートアップにも登録されていますが、削除すれば、スタートアップからも削除されます。全部が全部、スタートアップに登録されるわけではないのですが、使用していないアプリケーションは、コントロールパネルの「プログラムと機能」から1つ1つ削除できます。
こう記載すると。。。必ず。。。どれを削除して良いか。。。分からない? となりますが、無理もありません。
ですので、大体ですが、ダメかどうかの判断材料を記載しますので、必ず守ってください。
メーカー製パソコンの「おまけアプリ」やマイクロソフトのアプリは削除しても、後で入れなおしができます。 しかし、各種「ドライバー」ソフト類を削除し まうと、予め「名称」を覚えておかないと何を再インストールするか、分からなくなり、例えば音が出なくなったりしますので注意です。
<削除してはいけないアプリケーション>
「プログラムと機能」を開くと、一覧で「名称」と「発行元」という項目名が表示されます。
<「プログラムと機能」画面>
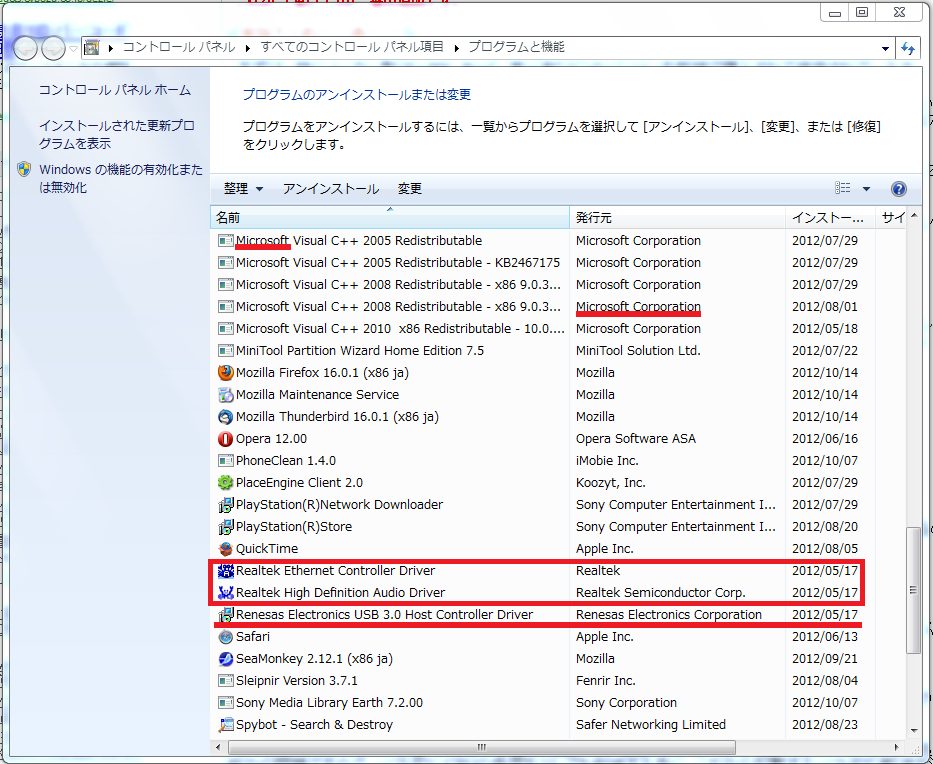
・「発行元」欄に「Microsoft」となっているソフトは削除してはダメです。
・「名称」欄も「Microsoft」とうい文字が入っているソフトも、削除してはダメです。
・「名称」欄に「driver」とうい文字が入っているソフトも、削除しては絶対ダメです。
これは、音源ドライバーなどがそうですので、削除するとスピーカーから音が出なくなります。削除してはダメです。削除してはダメです。削除してはダメです。
そのパソコンによって使用しているドライバーが違いますので、全部記載するのは無理ですが、例えば、「Realtek」などは音源ドライバーですので削除はダメです。プリンターなどのドライバーはメーカー名と製品の型番が表記されていると思いますので判断は可能ですよね。
ところで、自分の使用しているアプリケーションの名称くらい認識していますよね? と言っても、なかなか分かりませんよね。 無理もありません。 判断ができない方は、どなたかに聞くなりして、自分で決してやらないでください。
あとは、大抵ソフトの名称(名前)が付いたアプリケーションですので、自分で使用していないアプリケーションがあれば、どんどん削除します。
—関連記事—
・第1回目「初心者向けWindowsパソコンの基礎知識」は「OSとは、仕組みは」です。
・第2回目「初心者向けWindowsパソコンの基礎知識」は「セキュリティについて」です。
・第3回目「初心者向けWindowsパソコンの基礎知識」は「アプリケーションの名称」です。
・第4回目「初心者向けWindowsパソコンの基礎知識」は「ファイル操作」です。
・第5回目「初心者向けWindowsパソコンの基礎知識」は「フリーソフトのダウンロードとインストール方法」です。
4)「メモリ容量」も「CPU処理能力」も、そこそこだが。。HDDの容量が足りない。
よくあるのですが、動画や音楽を収集しすぎると、C:ドライブがあっというまに満杯状態になっています。
保存するドライブをアプリケーション側で変更しないと、大抵はC:ドライブを使っている事を認識できていない。

Windowsの起動ドライブ(:C)のHDDの空き容量が10%~20%になったら、そろそろです。
「スタート」で右クリックして、エクスプローラを開いて、(:C)のところで右クリックして、プロパティを表示すれば分かります。
これもパソコンが重くなる原因の一つです。
HDDを2パーテーションにしてある場合(Cドライブ、Dドライブ)、パーテーションを操作できるフリーソフトで、Dドライブの容量を減らしてCドライブにまわす手もあります。
簡単に、Cドライブの容量を増やせます。 250G位の容量でしたら、Dドライブを削除して、Cドライブのみの1パーテーションにしてしまったほうがよいのではと思います(私もそうしています)。
・パーテーション操作を実施する場合は、下記の記事を参照してください。
フリーのパーティション編集ソフト「EASEUS Partition Master Home Edition」の最新版v5.5.1がリリース
—関連記事—
・Windows 7の「ディスク クリーンアップ」ウィザード アドオン処理で不要になったWindows Update (更新プログラム)のファイルを削除することが可能
Sponsored Links
