Sponsored Links
4.OS、アプリケーション的な要因
Windows7がプリインストールされたモデルを購入したが、ちょっと重くなってきたと感じている方。
フォアグラウンド(自分で、今している操作)の動きが、バックグラウンド(システムが勝手に使用する)の動作が始まると、そちらに処理能力を取られてしまいますので、フォアグラウンドの操作が遅れてしまいます。
性能の低いパソコンの場合、 これが、「重い!」の一番の原因です。
もちろん、処理能力の高いCPUと容量の大きいメインメモリを搭載していれば、Windows Vistaや7は、なんの問題も無く動きます。
性能の良いマシンを購入すれば、Vistaでも問題ないのですが、メーカー製の10万円前後で、「Office 2007」がプリインストールされたパソコンでは、ちょっと非力なマシンになってしまいます。
Windows7は、Vistaよりも軽量で要求するシステムリソースが少なくてもちゃんと動きます。仕事で使っている程度のPCだと、Windows 7を使うのは、そこそこかもしれないですが、色々と使い出すと、重くなってしまいますが、設定次第では、大分良い処までチューニングできます。
1)不要なビジュアルエフェクトを「無効」にする
<手順>
「スタートメニュー」から、「コントロールパネル」、「システム」のプロパティ、「システムの詳細設定」、「パフォーマンス」の「設定」ボタンの順に選択していき、「視覚効果」の設定ダイアログを起動。
(1)不要な視覚効果のチェックを個々に、はずす方法。
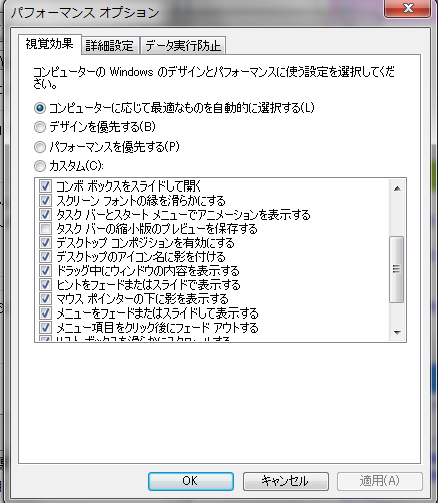
下記の4つだけ残してあとはチェックをはずす。
・ドラッグ中にウィンドウの内容を表示する
・コンボボックスをスライドして開く
・スクリーンフォントの縁を滑らかにする
・リストボックスを滑らかにスクロールする。
(2)「パフォーマンスを優先する(P)」のラジオボタンを選択する方法。
いずれも、不要な視覚効果のチェックをはずして、システムを再起動すると終了です。
2)起動速度を高速化する

スタートメニューの「ファイル名を指定して実行」より、「msconfig」と入力して実行でシステム構成ダイアログを起動する。そして、「ブート」タブを選択し、ブートオプションで「GUIブートなし」にチェックする。
Windows 7しか起動しないのであれば、タイムアウト時間を0ないしは3に設定する。
3)Windows Aeroテーマを無効にする
デスクトップで右クリックして、ポップアップメニューから「個人設定」を選んでテーマを選択。
テーマを「Aero」ではなく、「ベーシックテーマ」のどれかに変更する。
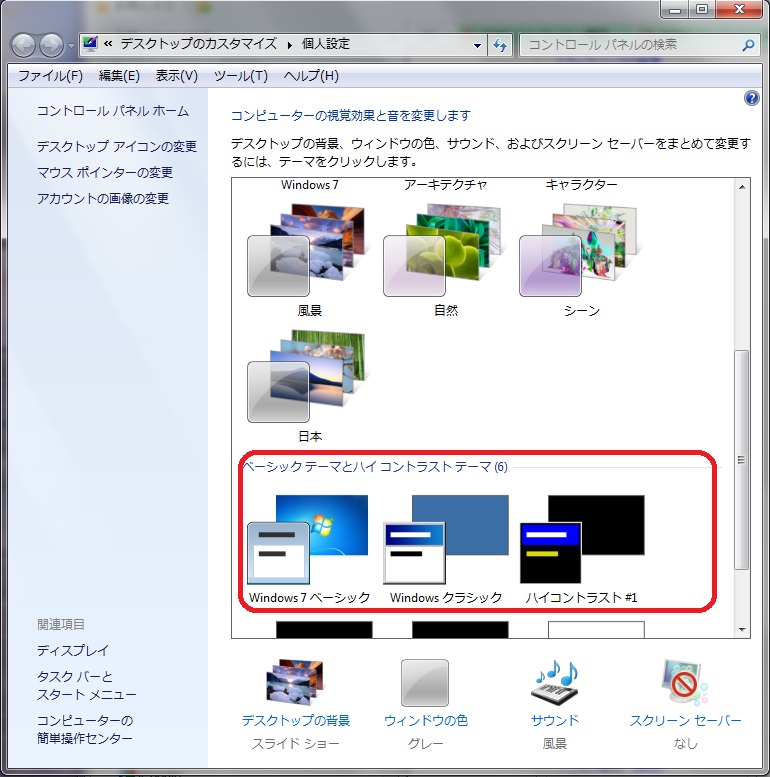
<注意事項>
(1)「Windows7」のBasic Editionは、「エアロ」の機能が付いていませんので不要です。
(2)立派な「グラフィックボード」を積んでいる場合は、この機能を止めないほうがパフォーマンスがいい場合があります。
4)不要なスタートアップメニューを削除する
Windows 7の起動に長い時間がかかる場合、インストールしたアプリケーションが自動起動している可能性がある。
システム起動時に起動している必要がないアプリケーションは、スタートアップからはずしておくと、確実に起動が早くなります。
「スタートアップチェッカー」と言うアプリを使用すると、簡単に不要なアプリケーションは起動しないように変更することが可能です。
<Windows7対応の「スタートアップチェッカー」最新版>
Windows7(32,64bit版でも問題なく動作しています)
http://w7.vector.jp/softrev/detail.php?s_no=34093
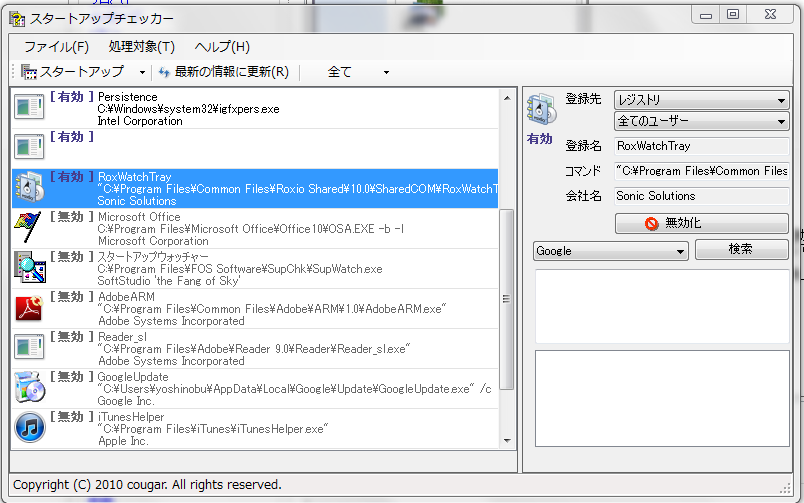
・「スタートアップチェッカー」の紹介と使い方は、下記の記事を参照してください。
重いパソコンの解消に「スタートアップチェッカー」
<追記> 2011年7月
パソコンの動作が遅い問題を診断・解決できる「Microsoft」公式診断ツール 「Fix it」も機能アップしていますので、こちらのサイトもお奨めです。
パソコンの動作が遅い問題を診断・解決できる「Microsoft」公式診断ツール 「 Fix it」
5)「Windows Search」を無効化する
ファイルが作成されるたびに、ファイルを検索する為のインデックス(索引)を作成すると、検索速度は早くなりますが、それよりバックグラウンドでインデックスの作成を実行しますので、CPUを食われ、処理速度が低下します。
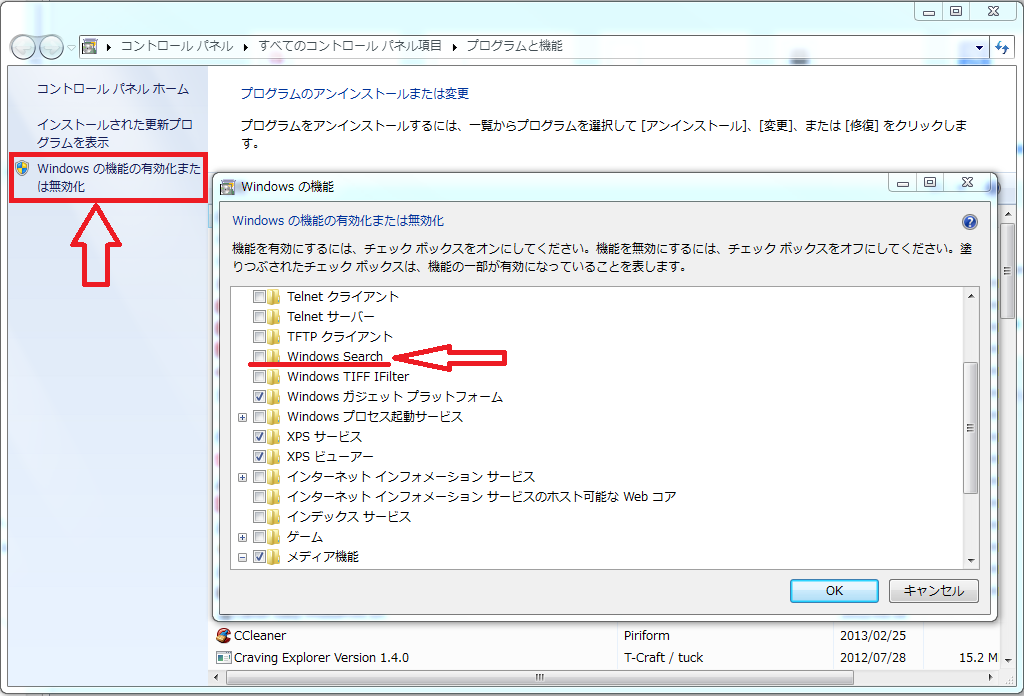
ですので、これを止めるには「Windows Search」を無効化します。
コントロールパネルの「プログラムと機能」をクリックして、「Windowsの機能の有効化または無効化」をクリックして「Windowsの機能」画面を表示する。そこで、「Windows Search」のチェックボックスをはずす。
6)セキュリティソフトを見直す
最近のセキュリティ対策ソフトは、無償のソフトでも機能が、色々と付加されて性能は良いのですが、Windows標準の機能とかぶる場合がありますので、注意が必要です。全部入りのアプリをインストールする場合、Windows標準のセキュリティ機能を停止する必要があります。
(1)ファイアーウオール機能について
Windows Vista、7の場合、ファイアーウオールの機能がアップ(アウトバウンドも監視)しましたので、余りにもPCが重くなる場合は、ファイアーウオール機能の付いていない「アンチウイルス」ソフトのみの組み合わせも可能でしょう。
有料、無料を含めたセキュリティ対策ソフトによっても、パソコンの重さが全然違います。
これは、私の場合ですが、Windows7でも下記のアビラ(Avira)のウイルスセキュリティソフトを使用しています。
ファイヤーウオール機能などは付いていませんが、ちゃんと、メールの常駐監視もしてくれますのでお勧めです。
<ファイアーウオール機能について>
Windows Vista、7の場合、ファイアーウオールの機能がアップ(アウトバウンドも監視)しましたので、余りにもPCが重くなる場合は、ファイアーウオール機能の付いていないAviraの様な「アンチウイルス」ソフトのみの組み合わせも可能でしょう。
このソフト、XPの時から使用していますが、「アンチウイルス」ソフトのみのですが、ちゃんと常駐監視してくれて、動作が軽いので7になっても使用しています。
そして、ファイアーウオール機能は、Windows標準機能の「Windows ファイアーウオール」機能のみです。
ただ、現在、有料のセキュリティ対策ソフトをお使いの方は、なかなか無料の機能の少ないソフトに変更するのは抵抗があるでしょうが、試しに1度、今使用している有料のソフトをアンインストールして、使ってみてください。 軽くなったのが体感できると思います。
私の体験では、もう5年以上Aviraの無料のソフトを使用していますが、やられたことなど有りません。
ただし、怪しいサイトが、大好きな方は、その限りではありません。 。。。ですので、お勧めしません。
<補足>
Windows XP(SP2)の場合、「Windows ファイアーウオール」機能はインバウンド(外からの侵入)をブロックする機能のみです。このソフト、XPの時から使用していますが、「アンチウイルス」ソフトのみのですが、ちゃんと常駐監視してくれて、動作が軽いので7になっても使用しています。そして、ファイアーウオール機能は、Windows標準機能の「Windows ファイアーウオール」機能のみです。
(2)ウイルス対策ソフト
これは、私の場合ですが、アビラのウイルス対策ソフト「Avira AntiVir Personal v10」の日本語版を使用しています。 (私的な目的でのみ無料で使用できます。 商用目的では使用できません)。
インストールして使用しているセキュリティソフトはこれのみです。
・詳細は下記のページを参照してください。
1)Avira(アビラ)が、ウイルス対策ソフト「Avira AntiVir Personal」v10の日本語版を公開
2)フリーで使えるセキュリティ対策ソフト まとめ
(3)スパイウエア対策ソフト
また、スパイウエア対策ソフトでは、マイクロソフト社のWindows標準搭載の「ディフェンダー」が有ります。
これも常駐監視しますのでPCが少し重くなります。 タダで済ますなら一番かと思いますが、無効にすると軽くなります。
Windows7では、デフォルトで「Windows Defender(ディフェンダー)」機能が有効になっています。
アンインストールできませんので、機能を「無効」にします。
<Defenderの機能を無効にする方法>
1)コントロールパネル—>「Windows Defender」をクリックする。
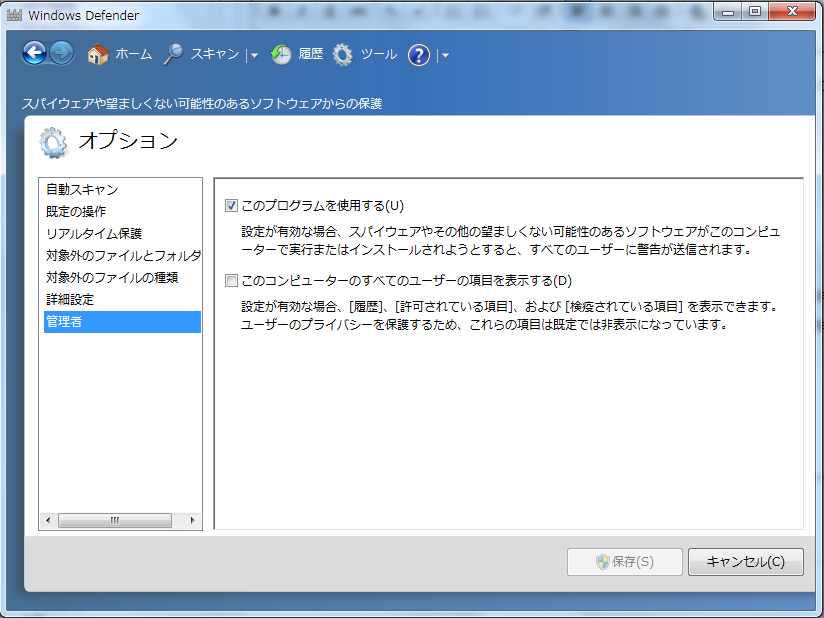
左ペインの「管理者」をクリックすると、「このプログラムを使用する」が表示され、チェックをはずせば無効になります。
7)「自動復元ポイントの作成」を無効にする。
これも、重い原因の1つです。
自動復元ポイントを作成しなくなり、戻れなくなりますが、あまりPCをいじくらない人ならOK。
「コントロールパネル」→「システム」画面→「システムの保護」タブで、システムの保護を無効にする。
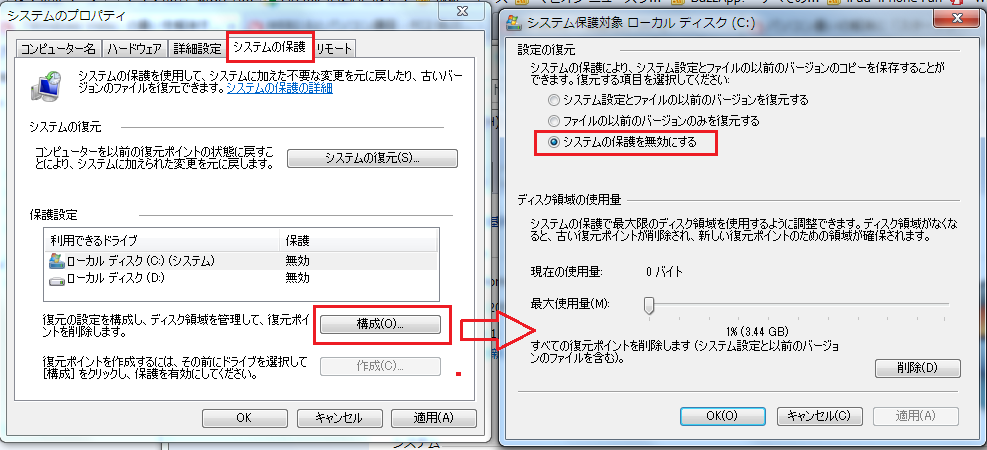
8)「Windows Searchのインデックスの作成」を止める。
これも、重い原因の1つです。
PC内のファイルを検索する為に、検索用インデックスを常にバックグラウンド処理で作成しています。
これが、勝手に動作している時は、裏でCPUを使用しますので、かなり性能の高いPCでも、もたつくことがあります。
<設定変更方法>
「コントロールパネル」→「管理ツール」→「サービス」画面で、「Windows Search」を右クリックして [プロパティ] をクリックします。 スタートアップの種類を「無効」に変更する。
9)「インターネットが遅い」と感じる場合の対処方法
これは、「Windows7」の高速化と云うより、Windows全般に言えることで、インターネット環境によるところと、ブラウザによるところが有りますので、なるべく軽めのブラウザを選択してみるのも方法です。
<インターネット環境の状況>
まずは、通信速度がどのくらい出ているのか、「スピード測定」サイト等で測定してみて下さい。
そうすれば本当に、遅いのは「どこ」なのか、判断する為の一番の情報です。
下記の複数サイトで測定してみた方がよいと思います。
・「USENスピード測定」サイト:http://www.usen.com/speedtest/top.html
・Yahoo! bb「ADSL Speed Checker」:http://speedchecker.bbtec.net/
計測結果はどうでしたか?
まさか、「フレッツ光」だから、100M~80M位の速度が出ていないから「おかしい?」などと、勘違いしていませんよね?
「Bフレッツ網」内でしたら70M~80M位のスピードが出ているでしょうが、一般のサイトで測定すれば、「Bフレッツ網」外ですので20M~40M位です。
ADSLの場合も契約が40Mでも、実測が10M以下は普通です(局から自宅の距離が離れていれば、速度は低下します)。
<補足 ADSLの場合の速度が出るかどうかの判定方法>
ADSLの場合、「線路情報開示システム」で、電話局から自宅までの距離と伝送損失をチェックできます。
NTT東・西日本エリアにおける既設電話回線の「線路距離長」「伝送損失」を提供していますので、電話番号を入力するとチェックできます。
・NTT東日本:http://www.ntt-east.co.jp/line-info/
・NTT西日本:http://www.ntt-west.co.jp/open/index.html
自宅から、収容局までの概算距離が、3Km~4Km離れていれば、スピードはガクッと遅くなります。 1M前後出ていれば、良い方です。 もうこの場合は、「光」に変えるしか手が有りません。
<使用しているブラウザの状況>
ブラウザも今、標準で入っているIEから、別のブラウザをインストールして試してみることをお勧めします。
(1)IE(Internet Explorer) マイクロソフト社のブラウザです。
抽画にGPUをしますので、CPUの使用率は高くならないですが、メモリはかなり使っています。性能の良い「グラフィックボード」が入っていればサクサク動くでしょう。
(2)Firefox モジラのブラウザです。
Firefoxは、ブックマークや拡張機能を色々と追加してゆくと、起動が遅くなります。
http://www.mozilla-japan.org/products/firefox/
USBポータブル版もあります。
・ダウンロードサイト : http://www.mozilla-japan.org/products/firefox/
(3)Chrome (クローム) Googleのブラウザ お薦めです。
2008年9月新規リリース。
・ダウンロードサイト : http://www.google.com/chrome/intl/ja/landing.html
(4)Opera オペラのブラウザです。
軽くて、けっこう使いやすいブラウザですので、メモリの足りないPCでお奨めです。
USBポータブル版もあり、これはメモリ消費量も半分です。スピードダイアルが便利です。
・ダウンロードサイト : http://jp.opera.com/
(5)Sleipnir : フェンリル(株)のタブ切替型 国産Webブラウザーです。
・ダウンロードサイト : http://www.fenrir.co.jp/sleipnir/
お勧めは、
・モジラのFirefox
Firefoxは、タブを複数開いても、メモリをあまり喰いません。ブックマークや拡張機能を色々と追加してゆくと、起動が遅くなりますので、なるべく拡張機能(アドオン)を入れないで使用することです。
・GoogleのChrome (クローム) シンプルで、早いです。メモリを喰います。
・Operaこれも軽くて、速いブラウザの一つです。
—関連記事—
今年、大学生になる皆さんの為のパソコン講座です。
「初心者向けWindowsパソコンの基礎知識」
・第1回目は「OSとは、仕組みは」です。
・第2回目は「セキュリティについて」です。
・第3回目は「アプリケーションの名称」です。
・第4回目は「ファイル操作」です。
・第5回目は「フリーソフトのダウンロードとインストール方法」です。
–Windows乗り換え方法 関連記事–
・Windows XP、Vistaから、Windows 7、8 にOSを入れ替える時に、どちらにするか? 検討してみましょう。
・6年前のWindows Vistaパソコンに、Windows 7を入れて重いを解消できるか?
・PCの入れ替えではなく、Windows OSを入れ替えで失敗しない方法
–Windows Vista 関連記事–
・第1回 Windows Vistaが重いので、何とかならないか?
・第2回 Windows Vistaが重い ハード的な要因についての対策方法
・第3回 Windows Vistaが重い :OS、アプリケーション的な要因について
・第4回 Vistaに限りませんが、ちゃんと「メンテナンス」をしていないのも、重くなる大きな原因の1つです。
・フリーソフトの情報なら、こちらもどうぞ。
(IT活用支援塾:厳選フリーソフト)
http://www.geocities.jp/step06hy/web_service_top.htm
Sponsored Links
