第2弾は、 El Capitanの「Split View」 と「Mission Control」の使い方です。
前回、Google日本語入力(無料)を採用して「MacBook Air」に入れて使用していますが、WindowsPCと同じように、以前の様に、日本語入力でトンチンカンな変換が無くなり、良いですね。
最初、「Split View」の使い方だけにしようと思いましたが、この2つはセット覚えないと、意味が無い事に気が付きましたので、2つ共、紹介します。
分かり易く云えば、
・「Split View」 :2つのアプリを1画面に表示できる機能。
・「Mission Control」:複数のデスクトップを切り替え表示できる機能。
複数の作業を並行して進めるときに便利で、パソコンを使いこなしている方なら、この便利さを享受できると思いますので、是非、お試しあれ。
この2つの機能が有る事によって、小さな画面で、例えば、ドキュメントをクリエイトする時など、小さな画面で、アプリの切り替えと、デスクトップの切り替えが、指を使えば瞬時に実現できますので、パソコンを使いこなしている方にとっては、非常に、メリットが有るのではないかと考えますので、私も含めて、覚えて、使いこなしてみましょう。
「参照系」の処理と「文章入力系」の処理を行う時に、一番効果が有ると思います。
1.Split View
特に、WindowsPCで、画面を2つ使用している方、2つのアプリを交互に参照しながら入力作業などする時に便利で仕方ないのですが、同時に、フル画面で2つのアプリを開くことはできませんが、1画面で、何とか2つのアプリの幅を調整する事が出来ますので、2画面有るように見えますので、試してみる価値はあります。
私の場合ですが、「メール」と「Safari(ブラウザ)」を2つ開いて使用すると便利です。
チェックしたキーワードの情報が「Googleアラート」から、1日に300件ほどのメールが「Gmail」宛にに届きますので、それをメールアプリでチェックするのに、非常に便利です。iPhoneでもメールを開いてチックして、リンクから「Safari」を開いてと、行ったり来たりと素早くできるのですが、2画面同時に開いていると、複数の作業を並行して進めるときに、作業効率がグッと上がります。
Sponsored Links
カーソルをアプリとアプリの分かれ目に持って行くと、表示幅を調整する事も可能です。
表示面積ですが、幅に限りが有りますので、ある程度で、「妥協」するしか有りませんが。。。。2画面使用している方は、ちょっと、イラッとすると思います。
1)「Split View」の使い方は簡単です。
1)アプリを起動後、ウインドウの左上隅にあるフルスクリーン表示の「緑のボタン」を長押しする。
2)すると、ウインドウが縮小表示になり、画面の左側または右側にドラッグできるようになります。
3)ボタンを放して、別のウインドウをクリックすると、2 つのウインドウを横に並べて使えるようになります。
<設定後のView調整>
1)領域の幅の変更
両ソフトの境界線にカーソルを持って行き、ドラッグするだけです。
2)左右の表示場所の変更
タイトルバーをドラックするだけです。
<補足>
・Split View で使うには画面のスペースが足りない App の場合は、フルスクリーンでは使えないというメッセージが表示されます(ディスプレイの解像度を高くする方法で対処できる場合もあります)。
・Split View に、そもそも対応していない アプリでは、上図のフルスクリーンボタンではなく拡大表示ボタンとして”+” が表示されます。
2.Mission Control
この機能は、「Windows 10」で云えば、マルチデスクトップ機能「仮想デスクトップ」とほぼ、同じです。 「Windows 10」の場合は、画面の下に一覧が表示されます。
複数の作業を並行して進めるときに便利なので、Macでも使い方をマスターすると便利です。
Mission Control には、画面の上部に「Spaces Bar」 が表示され、その下に、デスクトップで開いているウインドウがすべて表示されます。Spaces Bar には、以下の操作スペースが表示されます。これらは、Mission Control 画面の上部にポインタを動かすと表示できます。
- 使用中のデスクトップと、追加してあるほかのデスクトップ
- フルスクリーン表示になっているウインドウ
- Split View で使っているウインドウ
1)「Mission Control」設定
システム環境設定から「Mission Control」をクリックする。
<「Mission Control」の設定画面>
キーボードとマウスのショートカットも割り当てられます。
2)「Mission Control」の使い方も簡単です。
「MacBook Air」の様なノートタイプでしたら、4本指でスワイプが簡単、1秒でできます。
Mission Control は、下記のいずれかの方法で開くことが可能です。
- マルチタッチトラックパッドまたは Magic Trackpad で、3 本指または 4 本指で上にスワイプする。
- Magic Mouse の表面を 2 本指でダブルタップする。
- Dock または Launchpad で Mission Control のアイコン をクリックする。
- Apple キーボードの Mission Control キーを押すか、「control」キーを押しながら上向き矢印キーを押す。
- OS X El Capitan では、ウインドウを画面の上部にドラッグする。
<操作スペースを削除する>
操作スペースを削除するには、「option」キーを押しながら、Spaces Bar の操作スペースの横にある「円の中に x 印」又は、「円の中に両方向矢印」をクリックすると削除できます。
—関連記事—
・「Windows使い」用のAppleの「Mac OS X」の最新OS El Capitan(エル・キャピタン)のカンペです。 第1弾。
Sponsored Links
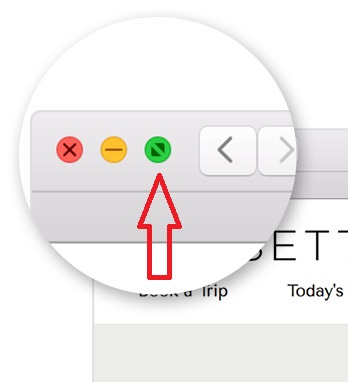
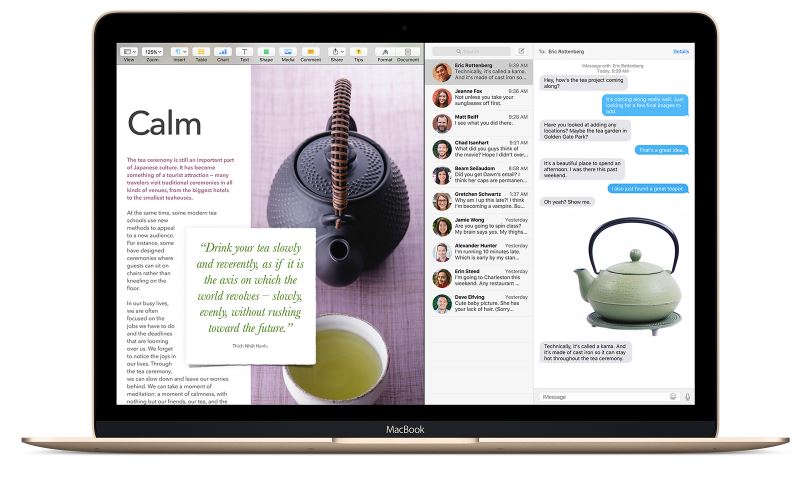
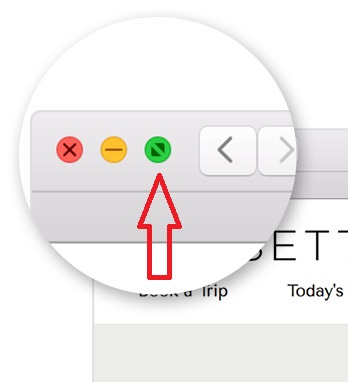
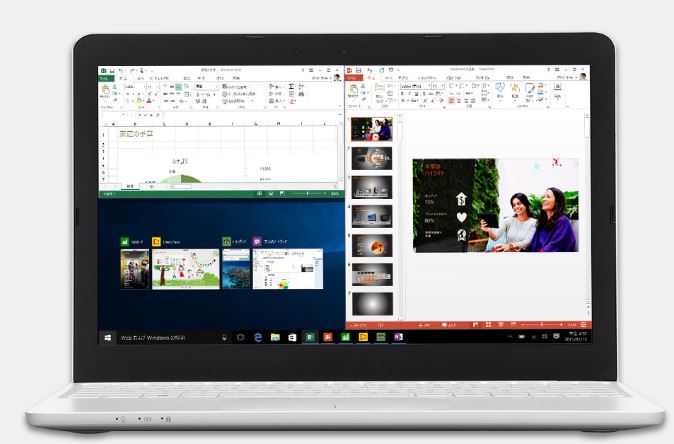

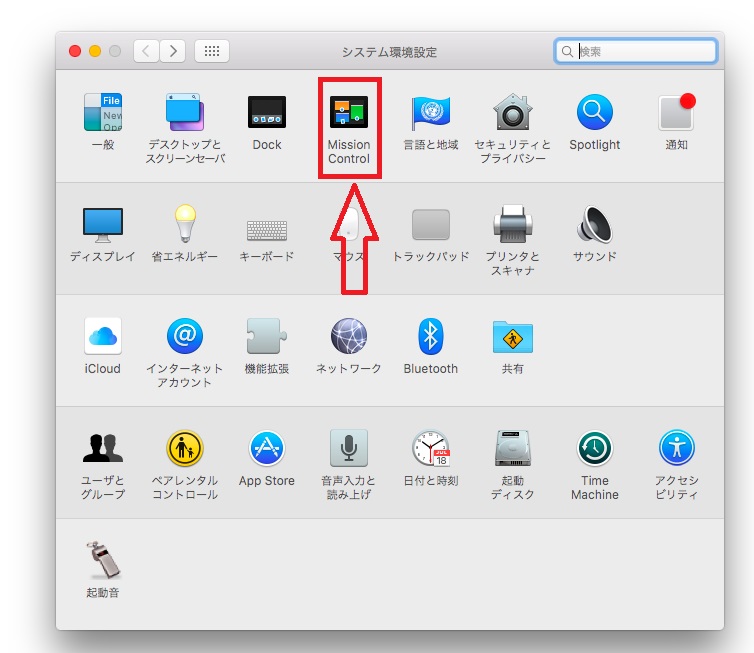
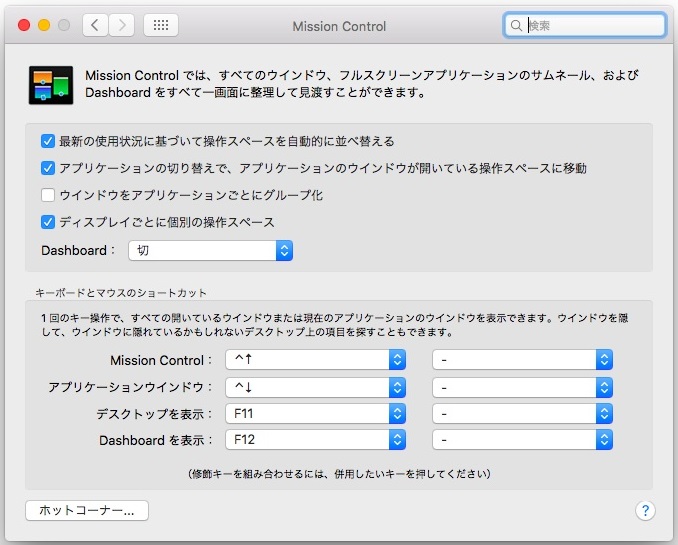

コメント