「Windows使い」用のAppleの「Mac OS X」の最新OS El Capitan(エル・キャピタン)のカンペです。 第1弾。
「Windows使い」が、MacBook Airを購入して、「Mac OS X」に首を突っ込むと、「脳」に柔軟性が無いのか、どうもWindowsを普段使用している様にMacを使いこなすのが、大変なんですね。これが。
まあ、使う頻度がWindowsより少ないのですが、どっちも、ちゃっちゃと使いこなせないとちょっとイラッとしますよね。Safariでブラウジングする程度でしたら、何も、問題は無いのですが。。。
普通にWindowsを操作している時の様に、入力作業(ドキュメントのクリエイト)、ファイル操作をする時に、手が、指が、ちょっとした事で停止してしまいます。
そこで、私の場合「MacBook Air 13インチ」ユーザーですので、いくつかに分けて、自分でいつでも、忘れた時など、参照できるように「カンペ」を作ってみようと思い立ちました。
「Windows使い」で、私の様に「頭の悪い方」。。。役に立つかどうか、分かりませんが記載してみます。
Sponsored Links
まず、見て下さい。。。この「意味不明」なMacのショートカット記号!! なんだこりゃ?
「脳」の中に「記憶」として残らない。 図と名称の関連が。。。。「意味不明」です。
とにかく、まずは「ファイル、文字列の操作」で、絶対に使う「ショートカット」を覚えておく必要が有ります。これが使えないと、腕を片方、捥がれたと同じことになり、ちんたらこいて、編集作業がいつまでも進みませんので、必須です。
1.一般的なショートカット
1)Macで、切り取り、コピー、貼り付けをする
これは、最近、やっと覚えた!!。。。。
| No | Mac | Windows | 説 明 |
| 1 | command + X | ctrl + X | 切り取り |
| 2 | command + C | ctrl + C | コピー |
| 3 | command + V | ctrl + V | ペースト(貼り付け) |
2)Macでスクリーンショットを撮る
これは、未だに覚えられん!!!。。。冷や汗。
Windowsだと、全体なら「プリントスクリーン(PrtScn)」キーを押す。又は、「Snipping Tool」を使えば、好きなように、画面のCOPYが簡単に取れたちゃうのですが。。。。Macは面倒ですよ。
なんで? こんなに「メンドクサイ」のだろうか?
Macも、Windowsのような「Snipping Tool」を提供してほしいですね。
(1)画面全体のスクリーンショット
「command (⌘) + shift + 3」キーを押す。
スクリーンショットがデスクトップに .png ファイルとして作成されます。
(2)画面の一部のスクリーンショット
①「command (⌘) + shift + 4」キーを押す。ポインタが十字型に変わります。
②スクリーンショットの撮影範囲の始点となる位置に十字ポインタを移動します。
③ドラッグして範囲を選択します。「shift」キー、「option」キー、またはスペースバーを押しながらドラッグすると、範囲の選択方法が変わります。
(3)ウインドウのスクリーンショット
①「command (⌘) + shift + 4」キーを押します。ポインタが十字型に変わる。
②スペースバーを押します。ポインタの形がカメラに変わる。
③カメラポインタを目的のウインドウに移動して、そのウインドウをハイライトします。
④マウスまたはトラックパッドをクリックします。
取り消すには、クリックする前に「escape (esc)」キーを押す。
⑤スクリーンショットがデスクトップに .png ファイルとして作成される。
まだ、「ショートカット」キーは有るのですが、取りあえず、これだけ覚えればブログを書くときなんかで、使えるのではと思います。
2.日本語入力
1)「ライブ変換」機能
これも、大事です。 エル・キャピタンから搭載された「ライブ変換」は、日本語を入力すると、「スペース」キーを押さなくても、リアルタイムで自動変換される機能です。
OSをアップデート後、最初、文字入力をしていると、うまく変換されず、なんか変だな。。。と思っていたのですが、この機能がONになっていました。。。
ライブ入力の設定は、「システム環境設定」の「キーボード」—>「入力ソース」から設定変更が可能です(もう一つ、入力メニューから選択する事も可能です)。
OS Xの日本語入力環境は、「ことえり」でしたが、Yosemiteから「メカブ(MeCab)」というエンジンを使用していましたが、エル・キャピタンはそれを引き継いで、「スペース」キーを押さなくても、入力した文字列を変換してくれるようになりました。
これが、どうもしっくりきません。 変換後の訂正もできるのですが、面倒です。
2)そこで、サードパーティ製の日本語入力ソフトを3本紹介します。
(1)ATOK 2015 for Mac(有料)
「一太郎」でおなじみのジャストシステムの製品で1万円くらいします。
(2)かわせみ2(有料)
物書堂の製品で1ライセンス2160円(税込)で手頃です。
(3)Google日本語入力(無料)
Googleさんですのでもちろん無料で入手できます。
Windows版で、少し使用した経験が有りますし、何より無償で使えますので、今回はこれを入れて試してみたいと思います。
何しろ、Windows使いですので、Microsoft社の日本語「IME」に慣れきっていて、どうも、他のは慣れないのが、ダメですね(私がダメなのです)。
・Google日本語入力 ダウンロード サイト
https://www.google.co.jp/ime/
3.トラックパッド
Windows使いの方は、マウスで、必ず「右クリック」を多用します。 これが無いと、もうダメです。
マウスを使わない時でも、「MacBook Air」のトラックパッドで右クリックを使えるように設定を変更しておきましょう。
「システム環境設定」から、「トラックパッド」をクリックする。「ポイントとクリック」タブで、「副ボタンのクリック」で、リストから「右下隅をクリック」を選択する。
これで、Windowsの様に、右クリック時に、メニューが表示されるようになります。
もう最初は、最低でも、これくらい覚えておけば、入力作業で、戸惑わないかと思います。
あとは、押すと、パシャン、パシャンと云うキーボードに慣れれば。。。。OKです。
このキーボード、個人的には、キーの間隔、タッチ感とも意外と使いやすいのです。
本日は、これで終了しますが、次回は、是非、El Capitan(エル・キャピタン)の新機能「Split View」使いこなしてみたいので、使い方を記載します。
—関連記事—
・「Windows使い」用のAppleの「Mac OS X」の最新OS El Capitan(エル・キャピタン)のカンペです。 第2弾。
・Appleが、新型の「iMac」を3種類、6モデルを発表
・Appleのアップデートニュースです。「iOS 8.4.1」、「OS X 10.10.5」、「Boot Camp 6」
・Appleが、「iOS 8.3」と「OS X Yosemite 10.10.3」両OSのアップデートを公開
・Appleが、iBooks Storeで「MacBook Air の基本」と「MacBook Pro の基本」の配信を開始
Sponsored Links

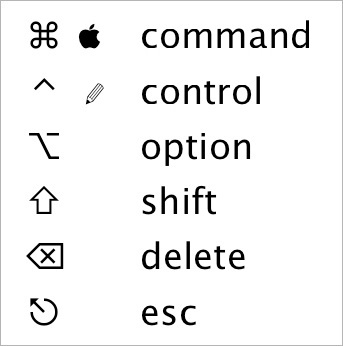
コメント