初心者及び、万年初心者向け「Windowsパソコンメンテナンス」教訓などと、万年初心者の心を逆なでするようなタイトルで始まりますが、無理もありません。
Windowsパソコンなどのメンテナンス作業は、使い始めて、すぐにはできませんよね。
だって、全然、わかんないですよね。 私も同じでした。
ただ、「分かんない、分かんない」と、一生言っているか、努力して覚えるか、覚えないかの違いでしか無いのです。
私の場合、こんなサイトなど無かった時代ですので、パソコン関係の月刊誌を2冊位、1年間購読しました。 毎月、楽しみにして読んでいたものです。
1年位使っていて、パソコンを活用できるようになるには、少しづつでも、仕組みを覚えていった方が、道具としての使いやすさが全然違ってきますので、徐々に頑張りましょう。
当サイトを訪問されている方には、人生経験が豊富でもパソコンに関しては、初心者(知識が身に付かないと云う意味において。。)の方、本当に使い始めで初心者の方と、それぞれ事情はあるとと思いますが、あきらめないで、少しづつで良いですので、自分自身でパソコンのことを勉強して、知識を深めて、道具を活用で きる様にしましょう。
これから記載する内容は、「Windows Vista 7 8 10」に限ったことではなく、Windows、Macを含めたパソコン全般に当てはまることです。
私の場合、
Windowsの入ったデスクトップパソコン2台(7と10)、MacBook Air1台(MacとWindows7の両方を入れています)。まだあります。。。。「iPad」、「iPod Tuoch」、「iPhone6pulus」、googleのnexus5(Androidスマートフォン)。
使わなくても、時々電源を入れて、メンテする必要があるのが。。。。大変です。
Sponsored Links
1.Windowsパソコンは、使わなくても定期的に起動しないと、大変なことになってしまいます。
Windowsの場合ですが、定期的に「Windowsアップデート」、その他アプリのアップデートなど、電源を入れると、自動アップデート機能が働いてネットにつながると、実施しに行こうとします。
パソコンを数年間、使用していても理解できていない方は、キャンセルをかけてしまいます。ですので、毎回、電源を入れる毎に、また自動アップデート機能が働いて。。。。。これが溜まる状態になってしまいます。
<Windows Update とは>
お使いの PC をより安全にスムーズに実行させるのに役立つ簡単で無料な方法があります。それは Windows Update と呼ばれます。このツールを開始するだけで、Microsoft から自動的に最新のセキュリティおよび重要な更新プログラムを入手できます。 (マイクロソフト社より参照)
<補足>
Windows10からは、アップデートがほぼ、強制的にかかるようになっています。
「Windowsアップデート」だけではなく、その他アプリのアップデートも山のように入ってきます。 例えば、セキュリティソフトの更新、AdobeのPDFを見るためのアプリ「リーダー」、「フラッシュプレイヤー」などの定期的なアップデートなどです。
これでは、電源を入れて、すぐパソコンを使いたい時、全然、使えなくなてしまうのは、当たり前です。 実際に、あなただって、毎日、仕事を積み残して、これが連続して続けば、どうなるか。。。理解できますよね。
これから、記載する内容は、実際に起こった出来事です。
こんな事に、ならないように、是非、注意してメンテしてくだされば、快適にパソコンを使用できると。。。思います。
ちゃんとメンテナンスしておくと、ストレスをあまり感じることなくパソコンを効率よく操作できますので、メンテナンスを実施してみて下さい。
自分だけ、何だか損をする様な事は、決してありません。
2.「Vista 高速化」なんて云う、以前の問題を解決しないと、ちょっと「ダメ」なレベルの使い方の例です。
1)訪問
7月15日(土)、
以前、「Windows Vista」の無線LAN設定で、伺ったお家のノートPCですが。。。。大変なことになっていました。
っていうか。。。。「Windowsタスクマネージャー」で確認すると、CPUの使用率が100%になったまま、低下しない状態が続いているのです。(CtrlキーとAltキーを押しながら、Delキーを押すと、Windowsタスクマネージャーを表示することができます)
2)状態
なんだこりゃ!。。と調べてみると、「Windowsアップデート」が溜りにたまっていて、電源入れて起動して、しばらくすると、Windowsアップデートが裏で始まってしまい、いつも最後までダウンロードして全部インストールする前に、いろんな操作をするので、性能の低いパソコンだと、CPUの使用率が 100%近くまで上がってしまい、何も処理が進まなくなっている状態になっています。
Windowsアップデートに限らず、他のアプリで、自動的にアップデートを感知して、ダウンロード、インストールするタイプのアプリが、かちあっている場合も多いです。
3)原因
何のアップデートのお知らせかも、「認識」できなく、その都度、アップデートをキャンセルするのですが、電源を入れた時に、また動き出します。
自動でアップデートのお知らせをしてくれるのは、良いのですが、使用している本人が「認識」できないためにアップデートを実行しようとするのですが、処理がかち合ってしまい、CPUの使用率が100%近くまで上がってしまい、何も処理が進まなくなっている状態になっています。
今回、2度目の訪問で、まず、必要なアプりのアップデートを全部実施して、再起動したところ、使用しているセキュリティ対策アプリ以外のセキュリティ関係のアプリの アップデート画面が表示されましたので、このアプリを削除して再起動すると、CPUの使用率が100%まで上昇して継続しなくなりました。
記載している対策を実施して、上手くゆかない場合、よっぽど性能が低いか、上記のように、ちゃんとメンテナンスしていない場合か、密かにバックグラウンドで動いているアプリが有るはずです。
4)対策
タスクマネージャーで、動いているアプリがどのくらいCPUを使用しているか確認することができますが、タスクマネージャーで、プロセスのタブで、起動しているプログラムが確認できない場合があります。
わけの分からないアプリがインストールされている場合がありますので、インストールされているアプリを全部確認して、要らないアプリは全部「削除」してみてください。
Sponsored Links
3.使用していないアプリケーションを何年もパソコンに入れっぱなしにしている方が、本当に多いですね。
1)使用していないアプリケーションを一気に「削除」する事
まずは、特にメーカー製(S×NY、N×C、富×通など)のパソコンを新規で購入されて使用されている方。
メーカー製のパソコンは、おまけのアプリケーションが、いっぱい入っています。
困ったものですが。。。。「スマホ」も同じ状態になっている場合が、多々あります。
よく、このようなパソコンを購入してお使いのパソコンの中を見て、「これ使っています?」って聞くと、「いいえ」の連発になります。 ですので、まずは使用していないアプリケーションを全部「削除」することから始めてください。 これから、お話しするスタートアップにも登録されていますが、削除すれば、スタートアップからも自動的に削除されます。
全部が全部、スタートアップに登録されるわけではないのですが、使用していないアプリケーションは、コントロールパネルの「プログラムと機能」から1つ1つ削除できます。
(XPの場合は、「プログラムの追加と削除」から削除できます)
こう記載すると。。。必ず、どれを削除して良いか?。。。分からないと思います。
ですので、大体ですが、ダメかどうかの判断材料を記載しますので、必ず守ってくださいね。
パソコンメーカーのアプリやマイクロソフトのアプリは削除しても、後で入れなおしができます。 しかし、各種「ドライバー」ソフト類を削除しまうと、何を 再インストールするか、分からなくなりますので注意です。(たとえば、あなたのパソコンの音源ドライバーは?と聞かれて、即答できれば問題ないのですが)
2)削除してはいけないアプリケーション
「プログラムと機能(Windows7の場合)」を開くと、一覧で「名称」と「発行元」が表示されます。
・基本的に「発行元」が、「Microsoft」となっているソフトは削除してはダメです。
・「名称」も「Microsoft」とうい文字が入っているソフトも、削除してはダメです。
・「名称」に「driver」とうい文字が入っているソフトも、削除してはダメです。
これは、音源ドライバーなどがそうですので、削除するとスピーカーから音が出なくなります。削除してはダメです。
あとは、大抵ソフトの名前が付いたアプリケーションですので、自分で認識していないアプリがあれば、どんどん削除します。
あとは、大抵ソフトの名前が付いたアプリケーションですので、自分で認識していないアプリがあれば、どんどん削除します。
3)自分のPCに入っているアプリケーションの「名称」を認識していますか?
初心者は無理も有りませんが、これができていない方は自分で決してやらないでください。
今回のように、訪問して、確認しながら、アプリの「削除」処理を実施できれば、一番良いのですが。。。。
Windowsアップデート、他のアップデート、不要アプリの削除等、完了するまで3時間くらいかかってやっと、パソコン起動後のCPUの使用率が上昇して、下降するまでの時間が短縮して、本来自分の使用したいアプリを起動してもちゃんと動くようになりました。
性能の低いパソコンだと、記載している「対策」を実施しても、上記の様な、日々のメンテナンスを怠ると、重いのが解消できませんので注意が必要です。
4.重い原因は、パソコンの性能の低さもありますが、「メンテナンス」を怠っている使用者にも責任があります。
パソコンをめったに使用しない人は、使用しなくても、月に一度はパソコンを起動して、ネットに接続して1時間くらい、ほっておいてください。 アップデートの画面が表示されたらOKをクリックして、アップデートが全部終了するまで、手をかけてください。
そうすれば、いざ使いたい時に電源を入れても、アップデート処理などと、かちあうタイミングが減りますので、パソコンが重いと感じなくなると思います。
<教訓>
結局、性能の高いパソコンでもメンテナンスは必要ですが、性能の低いパソコンを買ってしまうと、バックグラウンドで動くアプリに足を引っ張られて、今自分が使用したい状態にならない場合が発生しますので、重くなります。
尚、性能の高いパソコンは、裏でちゃんと処理を済ませてくれます。
自分の性能に合わせてパソコンを購入するのでは無く、なるべく性能の高い物を購入すると良いと思います。
「値段が高いでしょう!」と言われますが、日本のメーカー製以外のPCで、おまけソフトの入っていないPCなら、10万円も出せば、日本のメーカー製PCで云えば、18万円~20万円のPCが手に入ります。
この「時間」、お「金」に換算すると、すごい金額になると、「認識」できる方は、購入する時は、なるべく性能の高いパソコンを購入することをお勧めしま す。 経済的に余裕のない方は別として、今度パソコンを買い替える時は、「安物買いの銭失い」にならないようにしてみてください。
札幌の方で、新しいパソコンを購入したいが、どうしたら良いかなどの質問、相談でしたら、いつでも無料相談に乗ります。 但し、メンテナンスは必要と「認識」できて、ちゃんと「実施」することを心がける事のできる方に限りますが。。。
5.こんな苦労は、もうしたくないと云う、あなた。。。究極の方法
皆さん、本当に、苦労されています。 ネットワークに繋いだパソコンは、だんだん遅くなりますので。。。たいして使用していなくても、何もメンテナンスをしていないと、「確実」に重くなります。。。。困ったものです。
今、タブレットが売れています。
しかも、外ではなく、家の中で使用している様です。何故か? タブレットを使うと、気が付くのです。。。パソコンなんて「めんどくさい」と。。。タブレットで、今、自分のやっている事が、できてしまう!!と。。。
入力系の作業をあまりしていない方でしたら、こちらの方が、絶対楽です。 しかも2万円出せば、おつりがきます。
—関連記事—-
・Windows8、8.1タブレットの重いを解消して、高速化して使うには
・「Windows 10」の「高速化対策」とメモリ管理について
・今年、大学生になる皆さんの為のパソコン講座です。
・Windowsパソコンの初期設定(Vista、7、8、8.1、10編)について
—初心者向けWindowsパソコンの基礎知識 関連記事—
・第1回目は「OSとは、仕組みは」です。
・第2回目は「セキュリティについて」です。
・第3回目は「アプリケーションの名称」です。
・第4回目は「ファイル操作」です。
・第5回目は「フリーソフトのダウンロードとインストール方法」です。
–Vistaの重いを解消するには 関連記事–
・第1回 Windows Vistaが重いので、何とかならないか?
・第2回 Windows Vistaが重い ハード的な要因についての対策方法
・第3回 Windows Vistaが重い :OS、アプリケーション的な要因について
Sponsored Links
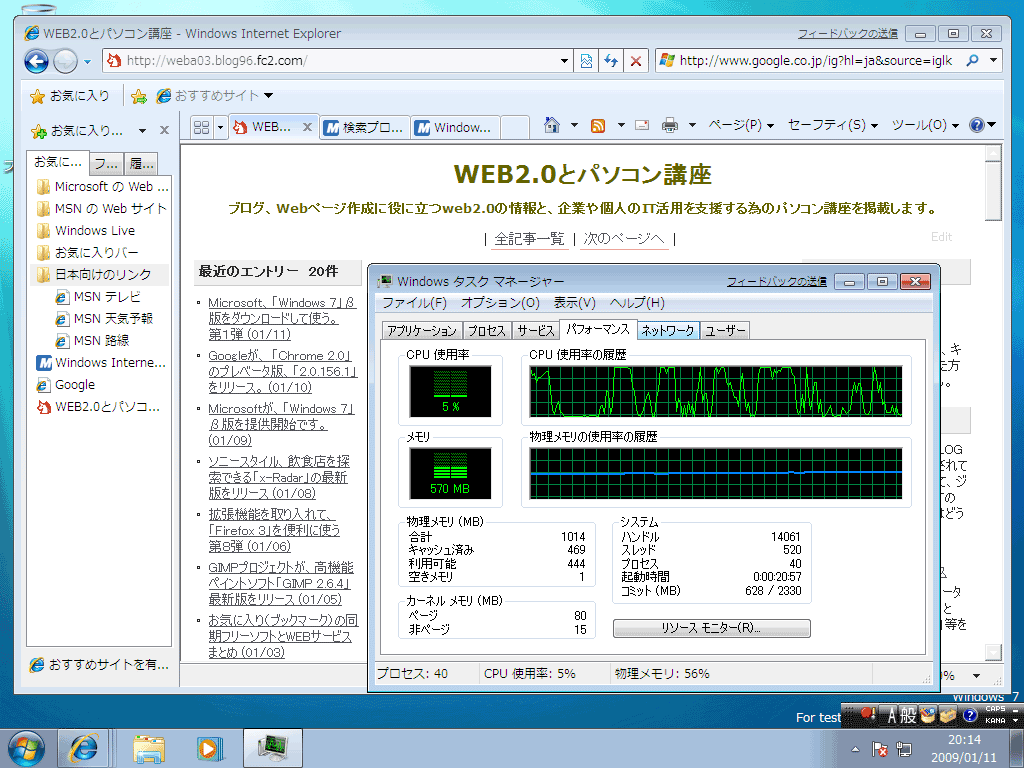
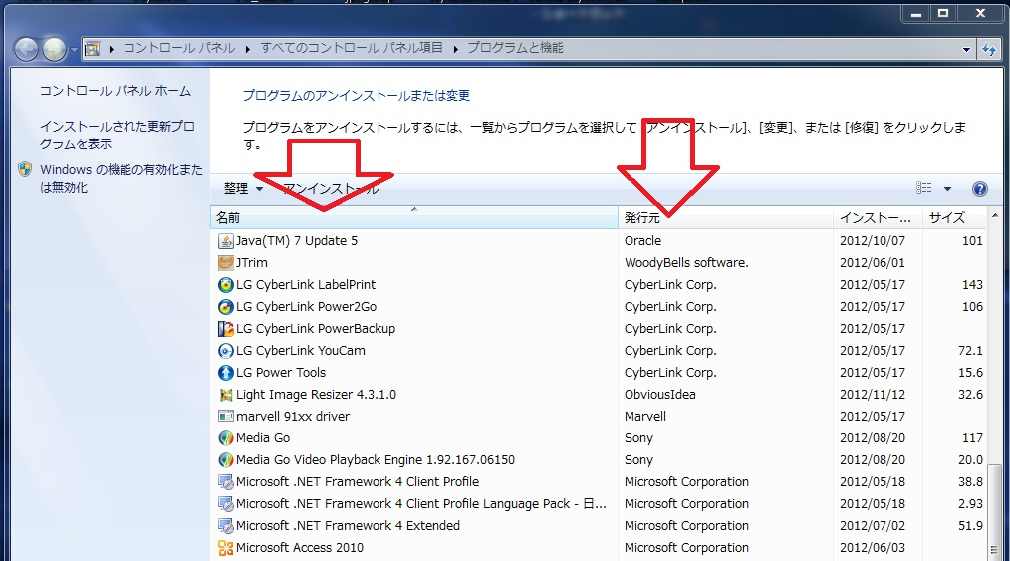
コメント