Sponsored Links
2.データの種類 とバックアップ(保存)方法
「OSを再インストール」する時なども、この方法で各種データをバックアップしましょう。
バックアップの前に、「すべてのファイルとフォルダを表示する」をチェックしないと表示しないフォルダ(IMEのユーザ辞書等)が有りますので注意です!!。 変更方法を記載しますので、必ず実施してくださいね。
<設定変更方法> (Windows XP、Vista、7、共通です)
(1)デスクトップ左下の「スタート」ボタンを右クリックしてメニューを表示。
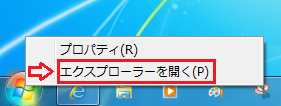
(2)「エクスプローラ」を表示して、メニューバーの「ツール」の「フォルダオプション」をクリックして表示します。
(3)「フォルダオプション」の「表示」タブで、「ファイルとフォルダの表示」項目で変更します。
(4)「すべてのファイルとフォルダを表示する」のラジオボタンをクリックするだけです。
データの種類について
1)メール関係 (Outlook Express 6での説明)でバックアップが必要なデータ
Windowsのメールソフトは、「Outlook Express」と「Outlook」がありますが、混同しないように、同じMicrosoft社の製品ですが、全然、違うソフトです。
Windows XPまでは、標準でメーラー「Outlook Express」が付いてきましたが、Windows Vistaからは、メールソフトは、付いてきません。 但し、Officeを使っていれば 「Outlook」が標準で付いてきますのでメーラーが使えますが、「Office」の無い方は、Microsoftより提供されている電子メールクライアントソフト「Windows Live メール」をダウンロード、インストールして使うしかありません。
・「 Outlook Express を Windows Live メールにアップグレードする」 マイクロソフト社サイト参考
http://www.microsoft.com/ja-jp/windows/windows-7/guide/mail01.aspx
<補足>
「Windows 10」になって、標準(無料)のメーラーが追加されましたが、ちょっと使いずらいメーラーですが、どうせ、タダで使用するなら、サンダーバードなど使いやすいアプリが社外品で存在します。
(1)連絡先(アドレス帳)
OutLook Express(OE)のメニューバーの「ファイル」の「エクスポート」の「アドレス帳」を選択してバックアップします。新しいPCで、このファイルをインポートすれば、OKです。
<XPの場合>
C:\Documents and Settings\<ユーザー名>\Application Data\Microsoft\Address Book
(\は”¥”に置き換えてください)
(2)アカウント情報(自メールのプロバイダーへの接続設定情報)
Outlook Express(OE)のメニューバーの「ツール」の「アカウント」の画面を開くと右にエクスポートのボタンを押してバックアップします。 新しいPCで、このファイルをインポートすれば、OKです。
(3)メールデータ
「Outlook Express」(OE)のメニューバーの「ツール」の「オプション」の「メンテナンス」タブの保存フォルダに記載されている場所をメモして、エクスプローラ(ファイル操作)を開き、そこをCOPYする。
<XPの場合>
C:\Documents and Settings\<ユーザー名>\Local Settings\Application Data\identities\xxxx\Microsoft\Outlook Express
(\は”¥”に置き換えてください)
(4)予定表データ 「Outlook」を使用している場合。
予定表等を使用している方も注意です。バックアップするのを忘れがちです。
メニューバーの「ファイル」の「インポート/エクスポート」より、エクスポートする。
標準設定の場合、
・Windows 98、Me
「C:\Windows\Application Data\Microsoft\Outlook」ディレクトリーの下。
・Windows XP
「C:\Documents and Settings\<ユーザー名>\Local Settings\ApplicationData\Microsoft\Outlook」の下にあるOutlook.pstファイル。
(\は”¥”に置き換えてください)
<補足説明>————————————————————————–
OutlookとOutlook Expressの違いについて、「Outlook」と「Outlook Express」は違うアプリケーションです。
①「Outlook」 メールとスケジュール管理もできます。
Officeに付いてくるアプリです(どのOSでも、Officeを購入しないと付いてきません)

<Outlook 2010の Outlook 2010 の場合は、下記のサイトを参照してください>
・Microsoft Office Outlook 2010 でユーザーの情報および構成が保存される場所
②「Outlook Express」は、 Windows標準のメール専用のアプリです。
Windows XPまでは標準で付いてきますが、Vistaからは付いてきません。

————————————————————————————-
<追記>2012年7月
Microsoftが提供している電子メールクライアントソフト「Windows Live メール」のバックアップについて
Windows Live メールには、作成した個別アカウントのデータをバックアップする保存機能が搭載されています。
<バックアップ方法>
・Windows Live メールを起動して、画面の左上のページマークのアイコンをクリック。
・ドロップダウンメニューの下に出てくる項目の「電子メールのエクスポート」にカーソルを当てて、@マークの「アカウント」を選択してクリック。
・「アカウント」のバルーンが開いたら、電子メールやhotmailなどのサービス名が記述しある(規定のアカウント)などの項目を選択し、「エクスポート」をクリックします。
・「エクスポート」するときの保存場所は、訳わからなくなりますので、デスクトップなどを指定するとよいでしょう。
「.iaf」という拡張子の付いファイルが出来上がりますので、これを外付けHDDやDVD-RW/DVD-RAM、USBメモリなどの外部メディアに保存します。
パソコンに、なにか問題があって、アカウントデータ消失した場合は、このデータ(ファイル)を使用してインポート(再設定)できます。
2)ブラウザ関係(Internet Explorer(IE) の場合)でバックアップが必要なデータ
Windows XP、Vista、7、8 共通です。 IE6~IE10も共通です。
(1)お気に入り(ブックマーク)
・IEのメニューバーの「ファイル」の「インポート エクスポート」より、エクスポートしてバックアップを取る。
・新しいPCのブラウザを表示して、「ファイル」の「インポート インエクスポート」より、このファイルをインポートすれば、OKです。
直接、操作する場合、XPならば、C:\Documents and Settings\ユーザー名\Favorites です。
(2)フィード(RSS)(IE7以上で使用できます)
・フィードも、「お気に入り」と同じく、インポ-ト、エクスポート可能です。
モジラのFirefox、Googleのクローム、Operaなど色々なブラウザがありますが、「お気に入り」などは、エクスポート可能になっていますので、お忘れなく。
3)日本語入力システム(MS-IME・ATOKなど)の「ユーザー辞書」
IMEのバーから「ツール」、「プロパティ」を開き、「辞書/学習」タブの「ユーザ辞書」項目の参照ボタンを押すと保存場所がわかります。エクスプローラ(ファイル操作)で、該当箇所を開き、そこをCOPYする。
4)PDF、ワード、エクセル等の文書ファイル
これは、自分で保存した場所はお分かりでしょう。 デスクトップ又は、マイドキュメントに保存したデータですね。
5)各種アプリケーションデータ
通常、WORDやEXCELデータは、保存先を指定しなければ「マイドキュメント」に保存されるでしょう。
********************************************
ここが、一番肝心な処です。
エクスプローラーの画面を開いて、穴のあくほど、よーく観察してください。
ファイルの格納場所さえ、把握すれば、何も怖いものはありません。
Windowsを理解できたかどうか。。。。ここで決まります。
ここを理解できないと、1000年経っても理解できないと思います。 断言します。
********************************************
データファイルの保存先を該当プログラムの「プログラムファイル(Program files)」の中に予め指定してあり、そこに保存される場合等、どこに保存されたか、分からない方が大勢います。。。。でので、「どこに保存されたか」くらい自分で認識して下さい。
<加筆>
と言いつつ。。。。Windows7ですが、通常、プログラムをインストールした後、プログラムを使用して出来上がるファイルのデフォルトの場所について記載します。
Windowsでファイルを操作する場合、必ず、この「エクスプローラー」を使用します。
インターネットエクスプローラー(IE)ではありませんよ!(IEはウエブブラウザです)
<エクスプローラー画面>
:デスクトップ左下隅のスタートボタンにカーソルを移動して、右クリックして表示
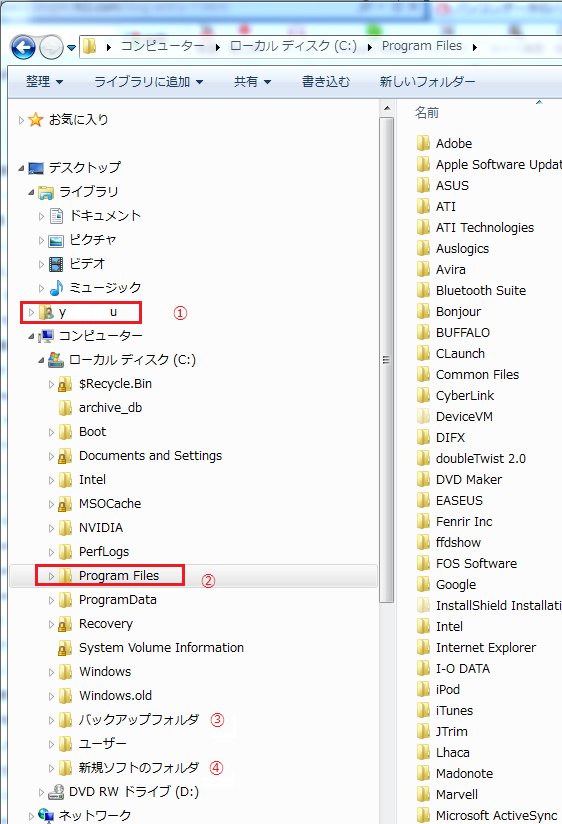
①まず、自分のアカウント名のフォルダを開く
自分のアカウント専用の「マイドキュメント」や「ProgramData」等のフォルダがありますので、大抵、その中にプログラム名のフォルダがありますのでそこに入っています。
Windows のここが、ややっこしい所ですが、1台がマシン1台でも、複数アカウントで、別々にパソコンを管理できる仕組みになっていますので、共通部分は、「All Users」フォルダ内に、個々のアカウント部分は自分のアカウント名のフォルダを開く必要があることを覚えておいて下さい。
②通常、プログラムをインストールすると、
「ローカルディスク(C:)」の「Program Files」フォルダ内に、プログラム名の付いたフォルダが自動で作成されますので、こちらにも格納されている可能性があります。
上図中の③、④は、自分で作成したフォルダです。
③はバックアップしたデータを格納するフォルダ
④はアプリをダウンロードした時のインストーラーを保存するフォルダです。
XP、Vista、7の場合の注意事項:
XPから、複数アカウントでログイン可能にしている場合、データは「ドキュメント&セッティング」の各アカウント名毎に管理されています(エクスプローラで確認してください)。
・自分のアカウントの「マイドキュメント」ですよ。
複数アカウントでPCを使用している場合には、全員分のアカウントのマイドキュメントですので注意です。
6)デジカメ等の写真データや画像データ、動画データ
これは、自分で保存した場所はお分かりでしょう。
通常は、「マイドキュメント」の「マイピクチャ」に保存しますが、デスクトップにフォルダを作って置いてある場合もありますね。
まれに、ユーザに管理させない?画像管理ソフトがあり、これは保存場所を探す必要があります。
カメラから、画像をPCに転送して、勝手にアルバムを作成するタイプのソフトです。
格納場所を意識させない処理で、パソコン初心者に使いやすくしているが、こんな時に困ります。。。。
7)iTunesのライブラリの移動・バックアップ
一番厄介なのが、この作業ですが、下記のAppleのサイトを参照です。
<iTunesのライブラリの移動・バックアップ>
・Apple サポートコミュニティ サイト : https://discussionsjapan.apple.com/docs/DOC-1024
・iTunes ライブラリファイルとは サイト : http://support.apple.com/kb/HT1660?viewlocale=ja_JP
<iTunes ライブラリファイルの場所>
(1)Mac OS X
\ユーザ\[ユーザ名]\ミュージック\iTunes\iTunes Library.itl
\ユーザ\[ユーザ名]\ミュージック\iTunes\iTunes Library.xml
(2)Windows XP
\Documents and Settings\[ユーザー名]\My Documents\マイ ミュージック\iTunes\iTunes Library.itl
\Documents and Settings\[ユーザー名]\My Documents\マイ ミュージック\iTunes\iTunes Library.xml
(3)Windows Vista、 7、 8
¥ユーザー¥[ユーザー名]¥ミュージック¥iTunes¥iTunes Library.itl
¥ユーザー¥[ユーザー名]¥ミュージック¥iTunes¥iTunes Library.xml
————————————————————————————
・iPod・iPhoneのライブラリデータをコンピューターへ安全にバックアップできるソフト
Pod・iPhoneの音楽をiTunesへPCへ転送できる「CopyTrans」 フリーソフトです。
音楽・ビデオ・ポッドキャスト・オーディオブック・スマートプレイリスト・アートワーク・レート・再生回数・最後に再生した日・追加日他、全てのメタデータを正確に転送することができます。
「CopyTrans」ダウンロードサイト: http://www.copytrans.jp/copytrans.php
次のページは、お奨めのバックアップ(保存)用装置 (通常使用するための)
Sponsored Links

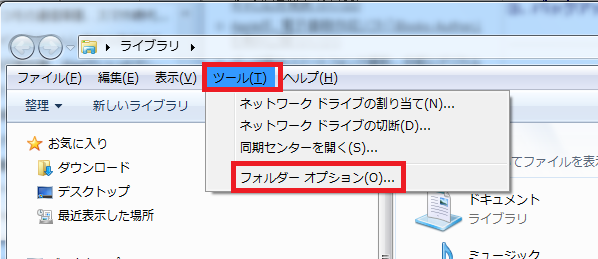
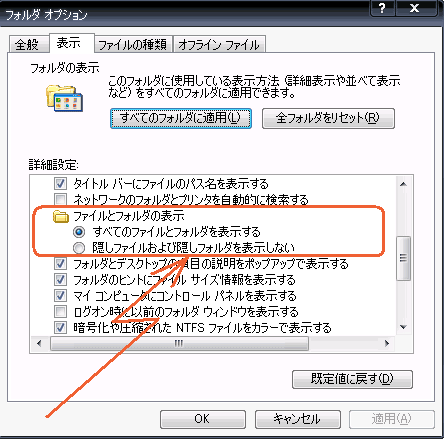

コメント
こんにちは、あずきです。
また、質問が出来ましたのでよろしくお願いします。
USBメモリを使っています。エクセル・ワードで作ったデータのほかにtmpファイルが何個もありますが削除しても問題ないですか?
よろしくお願いします。
あずき様
こんにちは
質問ですね。
「tmpファイルが何個もありますが削除しても問題ないですか?」
全然、問題ないと思います。
ただし、ドキュメントの作成中に、何かアプリで障害が発生したり、自分でミスってしまった時には、復旧できなくなります。
私の場合、3年に1回くらい、tmpファイルのお世話になる場合があります。。。。(;´・ω・)
MicrosoftのOffice(Wored、Excel等)は、自動でバックアップファイルを作成するようになっています。
あなたのOfficeのバージョンがわからないので、説明しずらいのですが、「Office 2002」でしたら、メニューバーに表示されている「ツール」のオプションをクリックすると表示される「オプション」画面の「保存」タブ画面でバックアップファイルを作成するか、しないかの設定が可能ですので、tmpファイルをはじめから作らないようにも設定できます。
以上です。
GTさん、ありがとうございました。
後から大変なことになるかもしれないので削除はやめておきます。
こんにちは。あずきです。
バックアップ作業はどうにかこうにか、大汗をかきながら作業してます。
私はどのデータがどこに格納されているのか解りませんでしたが今回の作業でなんとなくわかりかけてきました。
写真などはGTさんのまねをしてグーグルドライブってやつを利用し始めました。
これもまた、大変な作業です。
また、何かわからないことがあった時はよろしくお願いします。
いろいろとありがとうございました。
あずきです。今度はパソコンのデータバックアップの件です。お世話になります。
毎週、必ずコントロールパネルからバックアップを自動でしてますが、これでは足りないのでしょうか?
あずき様
本日のお題は、バックアップですね。
「毎週、必ずコントロールパネルからバックアップを自動でしてますが、これでは足りないのでしょうか?」
まず、コントロールパネルからバックアップを自動でされているのでしたら、何がバックアップされているかはわかりますよね?
どこに格納された、どんなデータが、自動でバックアップされているのか?
これが、わからないと、話が進みません。
そして、足りないかどうかは。。。私のパソコンではありませんので、わかりません。
ですので、私の場合で、ちょっと説明しますので、参考にしてみてくださいね。
まず、「スタート」→「コントロールパネル」の「バックアップの作成」から、どのWindowsでも、これを利用してバックアップを取ったことがありません。
なぜなら、自分で、更新したデータをちゃんと把握しているからです。
あとは、いちいちバックアップを取る必要のあるファイルと無いファイルを区別しているからです。
(1)どのデータをバックアップする必要があるのか?
(2)どこに、それぞれ格納されているか?
(3)それぞれ格納されているデータをどうバックアップ処理するのか?
上記の3点を認識していないと、必要なデータをちゃんと「バックアップ」できません。
そんなに難しいことでは有りませんので、初心者の方でも、十分できると思います。
例えば、
1)ブラウザで云えば、ブックマーク、フィード(RSS)これさえあれば、IEはいつでも復旧できます。
2)メール : Gmailですので、メーラーソフトは使用していません。 ですので、パソコンが突然壊れても、平気です。
メーラーソフトをいまだに使用している場合は、自分のメールアドレスのアカウント情報を保存しておく必要があります。
3)写真 : これも、クラウドの上げておけば、パソコンにバックアップする必要なし。
スマホとカメラの写真がありますので、パソコンに取り込んでからクラウドへ上げる。
Googleでも、Microsoftでも、クラウドのストレージサービスを提供しています。
クラウドを使うのが、嫌なら、外付けのストレージ(HDD)などにその都度、保存しておく。
年に1度、DVDに焼いてしまう。
4)動画 :一番、容量を喰いますので、DVDで4.5GBほどの容量がありますので、溜まったら、PCに残さず、DVDに焼いてしまいます。
5)自分でクリエイトした、Word、Excelなどのドキュメントファイルなど、作成が完了したものは、USBメモリにでも、とりあえず保存。
6)携帯電話などの連絡先データは、iPhoneですので、AppleのiCloud上に保存、
iPhoneの音楽データは、iCloudを使わず、パソコンで、定期的にバックアップをとっておくだけです。
7)自分の使用しているWEBサービスなどのアカウント、パスワード(これは結構、数があり、厄介です)。
EXCELの表でも管理できますが、自分でAccessで作成した「アカウント、パスワード」管理用のデータベースアプリがありますので、これで管理しています。
8)年賀状の住所録データ
アプリで作成している場合は、データの格納場所を認識して、年に1度、バックアップを取れば、十分でしょう。
一番いいのは、自分で管理する必要のあるデータ(HDDが壊れたとき、困る・焦るデータ)を紙に書きだせば、整理がつくと思いますので、1度、やってみるといいと思います。
要は、変更のない、していないファイルは、毎回バックアップを取る必要が無いと考えています。
–参考記事–
・Windowsパソコンのデータバックアップ方法について
以上です。