Sponsored Links
4.バックアップ機能を持つフリーソフト
2つとも「高機能」ですが、
各種アプリケーションデータの保存元の場所が、わからない方は「BunBackup」で保存して、その他「保存元」のフォルダの場所がわかるデータのみ「RealSync」を利用してバックアップをすると云う方法もあります。
1)RealSync
2つのフォルダ(保存元と保存先)を、ミラーリングして、同一内容にすることが可能なツールです。
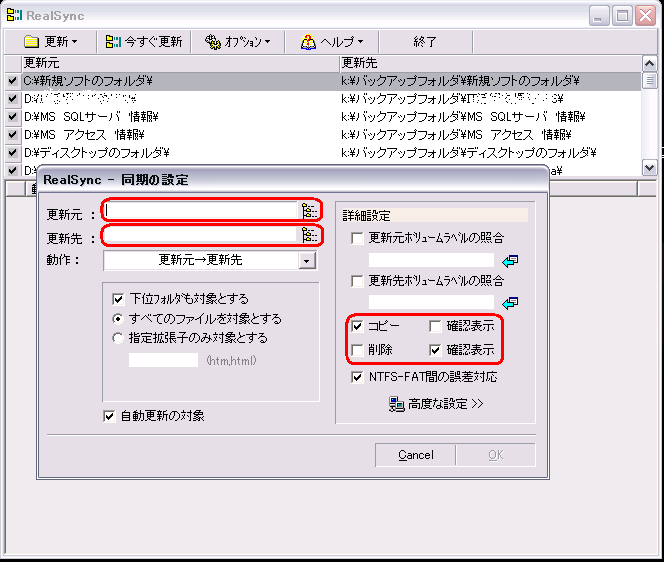
<機能>
事前に作成しておいたファイル情報をもとに、複数フォルダの内容のバックアップを高速に行うソフト。
<上記アプリで、バックアップする前の作業として>
予め、バックアップ(保存)先にフォルダを自分で作成しておいて、上記のようにフォルダ単位でバックアップ元と先を指定するだけです。
単一でも、一括でもパックアップを一発で実行できます。
どの単位でバックアップを取るか、など細かく指定できますが、これが逆に「できない人」には厄介だったりします。
<使用方法>
(1)ソフトを起動する前に
①パックアップ装置(保存先)を決める。
②バックアップ先のフォルダをバックアップ元の単位で作成。
(2)本ソフトを起動して
①バックアップ元とバックアップ先のフォルダ情報を設定。
(3)バックアップ開始
「今すぐ更新」をクリックするだけです。
<対応OS>
Windows 95、98、2000、XP、Vista、7、8
・ダウンロードサイト
http://www.vector.co.jp/soft/win95/util/se061150.html
・Windows 7での動作報告は下記のページを参照
http://w7.vector.jp/softrev/detail.php?s_no=4323
・作者 サイト(最新版のダウンロードも可能)
http://www.takenet.or.jp/~ryuuji/realsync/
2)BunBackup
<機能>
(1)事前に作成しておいたファイル情報をもとに、複数フォルダの内容のバックアップを高速に行うソフト。
(2)「アプリケーションを指定してバックアップ」する機能
「編集」メニューから、「アプリケーション名から追加」を選択すると、バックアップ元のフォルダを探さなくても該当アプリケーションのデータをバックアックしてくれます。
この機能は、初心者でなくても、とても便利な機能です(自動でバックアップ元の格納場所を判断します)。
(マイドキュメント、IEのお気に入り、IMEのユーザ辞書、OEのメールデータ、アドレス帳)
<補足>
「ブラウザ」や「メーラー」データの格納されている保存場所が、今イチ「認識」できない方は、上記の「BunBackup」や下記の関連記事で紹介している「BunPiece」にアプリケーション独特の格納場所に保存されいるデータを格納場所を指定しなくてもバックアップしてくれる機能が付いています。
「BunPiece」は、「BunBackup」に付いている機能を分割独立させたソフトだと思います。
<対応OS>
Windows 2000、XP、Vista、7、8、8.1
・「BunBackup」ダウンロードサイト
http://www.forest.impress.co.jp/lib/sys/file/syncbackup/bunbackup.html
・作者サイト
http://homepage3.nifty.com/nagatsuki/bunbackup/bunbackup.htm
2010年10月現在、v3.41 Windows7対応になっています。
<更新情報> 2012年5月
「BunBackup」の最新版v3.5が、リリースされています。
<機能追加>
・バックアップ元で読み込みがロックされているファイルをバックアップする機能が追加。
・バックアップ先のファイルサーバーや共有フォルダへ自動ログインする機能が拡張され、バックアップ元にも自動ログインできるようになった。
<使用時の注意事項(上記、2つのソフト共通)>
上記、バックアップソフトを使用する前に、アプリケーション内でドライブ名を必ず固定で指定しますが、通常、複数のUSB機器を抜き差しして、使用しているとドライブ名(C:、D:やE:やF:など、入れた順に付与される)が勝手に変化する場合がありますので、USB接続の外付けのHDD等にバックアップを実施する場合などは、事前に、ドライブ名を確認することが必要です。
ドライブが、いれ変わっているのを気が付かずにバックアップを実行すると、とんでもないことが起こります。
バックアップを実行する前に、必ずドライブ名を確認する癖を付けてくださいね。
・HDDを丸ごとバックアップすることのできるソフトの情報を記載しています。
1)ハードディスク(HDD)を丸ごとバックアップできるフリーソフトとHDD、SSDについて
—Vista 関連情報—
・重いと言って、「Windows Vista」を再インストール(初期化)する前に検討してみる必要のある事 2つ。
・第1回 Windows Vistaが重いので、何とかならないか?
・第2回 Windows Vistaが重い ハード的な要因についての対策方法
・第3回 Windows Vistaが重い :OS、アプリケーション的な要因についての対策方法
・第4回 Vistaに限りませんが、ちゃんと「メンテナンス」をしていないのも、重くなる大きな原因の1つです。
Sponsored Links


コメント
こんにちは、あずきです。
また、質問が出来ましたのでよろしくお願いします。
USBメモリを使っています。エクセル・ワードで作ったデータのほかにtmpファイルが何個もありますが削除しても問題ないですか?
よろしくお願いします。
あずき様
こんにちは
質問ですね。
「tmpファイルが何個もありますが削除しても問題ないですか?」
全然、問題ないと思います。
ただし、ドキュメントの作成中に、何かアプリで障害が発生したり、自分でミスってしまった時には、復旧できなくなります。
私の場合、3年に1回くらい、tmpファイルのお世話になる場合があります。。。。(;´・ω・)
MicrosoftのOffice(Wored、Excel等)は、自動でバックアップファイルを作成するようになっています。
あなたのOfficeのバージョンがわからないので、説明しずらいのですが、「Office 2002」でしたら、メニューバーに表示されている「ツール」のオプションをクリックすると表示される「オプション」画面の「保存」タブ画面でバックアップファイルを作成するか、しないかの設定が可能ですので、tmpファイルをはじめから作らないようにも設定できます。
以上です。
GTさん、ありがとうございました。
後から大変なことになるかもしれないので削除はやめておきます。
こんにちは。あずきです。
バックアップ作業はどうにかこうにか、大汗をかきながら作業してます。
私はどのデータがどこに格納されているのか解りませんでしたが今回の作業でなんとなくわかりかけてきました。
写真などはGTさんのまねをしてグーグルドライブってやつを利用し始めました。
これもまた、大変な作業です。
また、何かわからないことがあった時はよろしくお願いします。
いろいろとありがとうございました。
あずきです。今度はパソコンのデータバックアップの件です。お世話になります。
毎週、必ずコントロールパネルからバックアップを自動でしてますが、これでは足りないのでしょうか?
あずき様
本日のお題は、バックアップですね。
「毎週、必ずコントロールパネルからバックアップを自動でしてますが、これでは足りないのでしょうか?」
まず、コントロールパネルからバックアップを自動でされているのでしたら、何がバックアップされているかはわかりますよね?
どこに格納された、どんなデータが、自動でバックアップされているのか?
これが、わからないと、話が進みません。
そして、足りないかどうかは。。。私のパソコンではありませんので、わかりません。
ですので、私の場合で、ちょっと説明しますので、参考にしてみてくださいね。
まず、「スタート」→「コントロールパネル」の「バックアップの作成」から、どのWindowsでも、これを利用してバックアップを取ったことがありません。
なぜなら、自分で、更新したデータをちゃんと把握しているからです。
あとは、いちいちバックアップを取る必要のあるファイルと無いファイルを区別しているからです。
(1)どのデータをバックアップする必要があるのか?
(2)どこに、それぞれ格納されているか?
(3)それぞれ格納されているデータをどうバックアップ処理するのか?
上記の3点を認識していないと、必要なデータをちゃんと「バックアップ」できません。
そんなに難しいことでは有りませんので、初心者の方でも、十分できると思います。
例えば、
1)ブラウザで云えば、ブックマーク、フィード(RSS)これさえあれば、IEはいつでも復旧できます。
2)メール : Gmailですので、メーラーソフトは使用していません。 ですので、パソコンが突然壊れても、平気です。
メーラーソフトをいまだに使用している場合は、自分のメールアドレスのアカウント情報を保存しておく必要があります。
3)写真 : これも、クラウドの上げておけば、パソコンにバックアップする必要なし。
スマホとカメラの写真がありますので、パソコンに取り込んでからクラウドへ上げる。
Googleでも、Microsoftでも、クラウドのストレージサービスを提供しています。
クラウドを使うのが、嫌なら、外付けのストレージ(HDD)などにその都度、保存しておく。
年に1度、DVDに焼いてしまう。
4)動画 :一番、容量を喰いますので、DVDで4.5GBほどの容量がありますので、溜まったら、PCに残さず、DVDに焼いてしまいます。
5)自分でクリエイトした、Word、Excelなどのドキュメントファイルなど、作成が完了したものは、USBメモリにでも、とりあえず保存。
6)携帯電話などの連絡先データは、iPhoneですので、AppleのiCloud上に保存、
iPhoneの音楽データは、iCloudを使わず、パソコンで、定期的にバックアップをとっておくだけです。
7)自分の使用しているWEBサービスなどのアカウント、パスワード(これは結構、数があり、厄介です)。
EXCELの表でも管理できますが、自分でAccessで作成した「アカウント、パスワード」管理用のデータベースアプリがありますので、これで管理しています。
8)年賀状の住所録データ
アプリで作成している場合は、データの格納場所を認識して、年に1度、バックアップを取れば、十分でしょう。
一番いいのは、自分で管理する必要のあるデータ(HDDが壊れたとき、困る・焦るデータ)を紙に書きだせば、整理がつくと思いますので、1度、やってみるといいと思います。
要は、変更のない、していないファイルは、毎回バックアップを取る必要が無いと考えています。
–参考記事–
・Windowsパソコンのデータバックアップ方法について
以上です。