第3回 Windows Vistaが重い :OS、アプリケーション的な要因についての対策方法
これから記載する解消方法を一気に実施せずに、1つ1つ、分けて実施してみてください。
そうすれば、どの作業を実施した時に、効果が出たのか、実感できると思います。
Sponsored Links
1.第1回目で記載した、重くなる原因の一つ「SuperFetch」機能をOFFにすることも可能です。
<設定方法>
あまり、お勧めはできませんが、Vistaから追加された新機能の一つ「SuperFetch」機能をOFFにする。
「コントロールパネル」→「システムとメンテナンス」→「管理ツール」→「サービス」で「SuperFetch」の項目をダブルクリック
「全般」 タブ→「スタートアップの種類」から「無効」を選択する。
後は、電源管理で「省電力」設定でななく、CPUを「フルパワー」で使用する設定にするか。。。。
2.画面の「視覚効果」の設定を変更
設定内容を変更することで、主に「CPU(プロセッサ)の処理能力」や「メインメモリ消費量」といった「システム負荷」を軽減します。
Windowsは、画面表示にさまざまなアニメーション効果が使われています。 CPUの能力が相対的に不足している場合は、この「アニメーション効果」をオフにすることで、体感性能を向上します。
この設定変更は、「エアロ機能」を止めるのと同時に変更しないとCPUの負荷が軽減されません(逆な言い方をすれば、エアロ機能をONのままで、この視覚効果機能をオフにすると効果があります)。
<視覚効果の設定変更方法>
(1)コントロール パネルの[システムとメンテナンス]の[システム]をクリックするか、デスクトップ上の「コンピュータ」アイコンを右クリックし、「プロパティ」を選択する。
(2)「システム」ウィンドウの左側にあるタスク一覧で、「システムの詳細設定」をクリックする。
(3)「システムのプロパティ」ダイアログの「詳細設定」タブで、「パフォーマンス」の「設定」ボタンをクリックする。
(4)表示される「パフォーマンス オプション」画面の「視覚効果」タブで、不要な画面表示効果のチェックを外します。
尚、ほとんどチェックを外す場合、「パフォーマンスを優先する」のラジオボタンを選択すれば、すべての項目がOFFになります。 その後、順番に必要なものだけチェックして、最後の[OK]ボタンをクリックして、画面を閉じる。
<OFFにすると効果がある項目>
・Windows内のアニメーション コントロールと要素。
・アイコンのかわりに縮小版を表示する。
・ウィンドウを最大化や最小化するときにアニメーションで表示する。
・コンボ ボックスをスライドして開く。
・タスクバーボタンをスライドする。
・ドラッグ中にウィンドウの内容を表示する。
・ヒントをフェードまたはスライドで表示する。
・メニューをフェードまたはスライドして表示する。
・メニュー項目をクリック後にフェードアウトする。
・リストボックスを滑らかにスクロールする。
・透明感を有効にする。
・半透明の[選択]ツールを表示する。
上記の項目のチェックを外します。
<補足1>
「ウインドウとボタンに視覚スタイルを使用する」と「デスクトップコンポジションを有効にする」の2つの機能をOFFにすると、エアロ機能がオフになります。
3.「Windows Aero」をオフにする
Vistaのエディションで云うと、「Home Premium」、「Ultimete」のみの機能ですので「ベーシック」では不要です。
<設定変更方法>
(1)デスクトップを右クリックして、メ二ューから「個人設定」を選択してクリックする。
(2)個人設定画面の「ウィンドウの色とデザイン」をクリックする。
(3)「ウィンドウの色とデザイン」画面の最下部にある、「詳細な色のオプションを設定するには、クラシックスタイルのデザインプロパティを開きます」部分をクリックする。
(4)デザイン設定画面
「配色」から「Windows Vistaベーシック」を選択し、「効果」ボタンをクリックする。
しばらく待つと設定変更が完了し、Windowsエアロが無効化されます。
ウィンドウ枠が半透明ではなく単色で表示されているのを確認できたら完了です。
<補足>
「エアロ」機能は、ある程度のグラフィックエンジンを搭載しているパソコンでは、機能を停止させない方が良いと思います。 エアロ機能をオンのまま、その他の「視覚効果」をオフにするとCPUの負荷がかなり軽減されます。
上記「1.の1)画面表示効果の設定を変更」を参照。
4.Windowsサイドバー表示を停止する。
Vistaの新機能の1つに、デスクトップ上にガジェットを置いておくことができる「Windowsサイドバー」がありますが、これが結構、重い原因になりますので、必要が特にない場合は、機能しないように設定変更します。尚、既定値が「Windowsサイドバー」が自動起動する設定になっています。
通知領域にある「Windowsサイドバー」アイコンを右クリックして、終了を選択すると、Windowsサイドバーが消えます。その際「Windowsの開始時にサイドバーを開始する」チェックを外しておけば、次回の起動時から「Windowsサイドバー」を表示しないように変更できます。
<コントロールパネルから、サイドバーを無効に設定変更する方法>
1)スタートメニューから「コントロールパネル」を選択しして、「デスクトップのカスタマイズ」をクリック。
2)「デスクトップのカスタマイズ」画面で、「Windowsサイドバーのプロパティ」をクリック。
3)「Windowsサイドバーのプロパティ」画面で、。「Windows起動時にサイドバーを開始します」のチェックマークを外し、[OK]ボタンをクリックする。
5.「スタートアップ」に登録されている不要なプログラムを外す。
<スタートアップとは>
スタートアップに登録されるとOS(Windows)の起動時に、すぐ使用しなくてもプログラムを「メインメモリ」に読み込む仕組みです 。これが、結構、スタートアップに溜まっている場合がありますので、必ずチェックです。
余りに多いと、起動後の時点で、メインメモリを大量に消費して、メインメモリが足りなくなった状態になります。
<スタートアップチェッカー 起動画面>
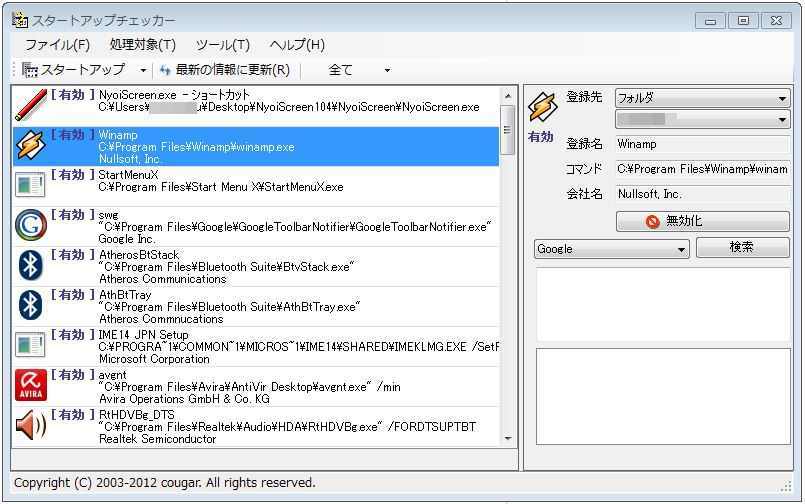
一番簡単な対処方法は、「スタートアップチェッカー」と云うアプリケーションを使い首を絞めます。
・ダウンロードは、下記のサイトから(Vista対応)。
http://www.vector.co.jp/magazine/softnews/070614/n0706142.html
・使い方は「XP」も「Vista」も同じですので詳細は、下記の当サイトの記事を参照して下さい。
重いパソコンの解消に「スタートアップチェッカー」
スタートアップに登録しなくても良いアプリが。。。。有効になっている、それもたくさん。。。あります。最近のアプリは、本当に、インストール時、勝手に「スタートアップ」に登録するようになっていますので、まめにチェックして「無効」にしないと、起動がだんだん遅くなりますね。
これも、速攻で、「無効」化すれば良いのですが。。。。。。どれを「無効」化すれば良いのか? 分からない?!
では、例をいくつか挙げておきますので参考にしてください。
<参考>
・アドビ アクロバット :Adobe Reader Speed Launch、Adobe Reader Synchronizer(何をしているのか?不明です)
・Google : Google Desktop Search、Google アップデータ
・クイックタイム : QuickTime Task
・Office ソフト : Microsoft Office
・iTunes : iTunesHelper 、他2本インストールされています。
・ヤフー :Yahoo! Widget Engine
・DVD関係の書き込み用ソフト類 (ソフトの名前を「スタート」の「全てのプログラム」から確認する)
・日本語入力システム(MS-IMEなど) :JSクイックランチ(一太郎)
下記のアプリをインストールして使用すると、勝手に裏でインデックス作成処理が実施されてタイミングにもよりますが、パソコンが極端に重くなります。
・Google社製「Google デスクトップ」
・マイクロソフト社製の「DiskTop Seach」
6.使わない機能を止める
XPもそうなのですが、デフォルトで、使わない機能が随分ONになっていますので、首を絞めてしまいます。
使わない機能を無効にすることで、メインメモリの消費量等を抑えることができますし、バックグラウンドで処理が動いてしまい、CPUの処理能力を食われてしまうのも止める事ができます。
<設定変更方法>
デスクトップ左下の「スター卜」ボタンを左クリックして、メニューが表示されたら、「コントロールパネル」から、各設定画面へ。
1)「Windowsの機能」設定変更
・「プログラム」画面で、「Windowsの機能の有効化または無効化」をクリックする。
・「Windowsの機能」設定画面が表示される。
<使わなければ、はずして良いサービス>
・Tablet PCオプションコンポーネント、Windowsミーティングスペース、RDC、Windows FAXとスキャン
・「OK」ボタンをクリックすると再構成が始まり、処理が終了すると、再起動のダイアログが表示されるので「再起動」をクリックして完了です。
2)「システム」の詳細設定を変更する。
・「コントロールパネル」の「システム」のプロパティ画面の「詳細設定」タブ
「起動と回復」画面で、システム エラーの「システム ログにイベントを書き込む」、「自動的に再起動」のチェックボックスのチェックを外す。 「デバック情報の書き込み」無しにする。
・システムのプロパティ画面の「リモート」タブ :「リモートアシスタント」機能 チェックを外す。
3)UACを無効にする(高速化とは無関係ですが。。)
何かする度に、UACの画面が表示されます。 ちょっと初心者には危険な設定変更ですが、ちょっとうるさい「UAC機能」を解除する方法です。
<設定変更方法>
「コントロールパネル」の「ユーザー アカウント」から「ユーザーアカウント制御の有効化または無効化」を選択して、UACのチェックを外す。PCの再起動後、有効になります。
4)「自動復元ポイントの作成」を無効にする
これも、重い原因の1つです。
自動復元ポイントを作成しなくなり、戻れなくなりますが、あまりPCをいじくらない人ならOK。
<設定変更方法>
「コントロールパネル」→「システムとメンテナンス」→「システム」→「システムの保護」で、自動復元ポイントのチェックボックスをはずす。
この処理は、バックグラウンドで動作しますので、ちょっと曲者です。 CPUの使用率が下がらない場合、これが動いている場合が有りますので、私の場合は、必ず止めます。
5)「インデックスの作成」を止める。
これも、重い原因の1つです。
Vistaでは、PC内のファイルを検索する為に、検索用インデックスを常にバックグラウンド処理で作成しています。
これが、勝手に動作している時は、裏でCPUを使用しますので、かなり性能の高いPCでも、もたつくことがあります。
<設定変更方法>
「コントロールパネル」→「システムとメンテナンス」→「インデックスオプション」→「変更」で「すべての場所」から、チェックを外す。
6)Windows Search サービス
<設定変更方法>
「コントロールパネル」→「管理ツール」→「サービス」画面→「Windows Search 」を選択し、右クリックで、プロパティを開く。
「全般」タブで、「スタートアップ」の設定を「無効」に選択する。 「OK 」ボタンをクリックして、プロパティ画面を閉じる。
バックグラウンドで動作する、上記4)と5)の機能を止めると、性能の高いPCでも、「重い」を改善できる可能性が、極めて高いと思います。
7.Service Pack(サービスパック)1、2をあてる。
Windows Vistaの場合、SP1、SP2が有ります。 SP1を導入後、SP2をインストールです。
色々な問題点を改善できますので、必ず、インストールして下さい。
サービスパックが導入されているかどうかは、コントロールパネルの「システム」で確認できます。
・Windows Vista Service Pack 2 ダウンロードサイト
http://www.microsoft.com/ja-jp/windows/products/windowsvista/sp2/default.aspx
8.セキュリティ対策ソフトを見直す
有料、無料を含めたセキュリティ対策ソフトによっても、パソコンの重さが全然違います。
これは、私の場合ですが、Windows7でも下記のアビラ(Avira)のウイルスセキュリティソフトを使用しています。

ファイヤーウオール機能などは付いていませんが、ちゃんと、メールの常駐監視もしてくれますのでお勧めです。
<ファイアーウオール機能について>
Windows Vista、7の場合、ファイアーウオールの機能がアップ(アウトバウンドも監視)しましたので、余りにもPCが重くなる場合は、ファイアーウオール機能の付いていないAviraの様な「アンチウイルス」ソフトのみの組み合わせも可能でしょう。
このソフト、XPの時から使用していますが、「アンチウイルス」ソフトのみのですが、ちゃんと常駐監視してくれて、動作が軽いので7になっても使用しています。そして、ファイアーウオール機能は、Windows標準機能の「Windows ファイアーウオール」機能のみです。
ただ、現在、有料のセキュリティ対策ソフトをお使いの方は、なかなか無料の機能の少ないソフトに変更するのは抵抗があるでしょうが、試しに1度、今使用している有料のソフトをアンインストールして、使ってみてください。 軽くなったのが体感できると思います。
私の体験では、もう5年以上Aviraの無料のソフトを使用していますが、やられたことなど有りません。
ただし、怪しいサイトが、大好きな方は、その限りではありません。 。。。ですので、お勧めしません。
あと、Windows マイクロソフト純正の無料セキュリティ対策アプリ「Microsoft Security Essentials」などを入れていると、軽いと云われていますが、使ってみると、バックグラウンドで自動的に動きだすと、結構CPUを使用していて、低性能のパソコンでは重く感じると思います。
—関連記事—
・Microsoft社の無料アンチウイルスソフトウェア「Microsoft Security Essentials」を装う新マルウェア「Hicurdismos」が登場して、同社が警告を出しています。
・Windows用のフリーのセキュリティ対策(アンチウイルス)ソフトまとめ
・非常に、興味深い記事が掲載されていましたので紹介します。 「Microsoft以外のウイルス対策ソフトは害悪なので入れるべきではない」とMozillaの元開発者が告白
9. 「インターネットが遅い」と感じる場合の対処方法
これは、Vistaの高速化と云うより、Windows全般に言えることで、インターネット環境による所と、ブラウザによる所が有りますので、なるべく軽めのブラウザを選択してみるのも方法です。
<インターネット環境の状況>
まずは、通信速度がどのくらい出ているのか、「スピード測定」サイト等で測定してみて下さい。 そうすれば本当に、遅いのは「どこ」なのか、判断する為の一番の情報です。
下記の複数サイトで測定してみた方がよいと思います。
・「USENスピード測定」サイト :http://www.usen.com/speedtest/top.html
・Yahoo! bb「ADSL Speed Checker」 :http://speedchecker.bbtec.net/
計測結果はどうでしたか?
まさか、「フレッツ光」だから、100M~80M位の速度が出ていないから「おかしい?」などと、勘違いしていませんよね? 「Bフレッツ網」内でしたら70M~80M位のスピードが出ているでしょうが、一般のサイトで測定すれば、「Bフレッツ網」外ですので20M~40M位です。
ADSLの場合も契約が40Mでも、実測が10M以下は普通です(局から自宅の距離が離れていれば、速度は低下します)。
<補足 ADSLの場合の速度が出るかどうかの判定方法>
ADSLの場合、「線路情報開示システム」で、電話局から自宅までの距離と伝送損失をチェックできます。
NTT東・西日本エリアにおける既設電話回線の「線路距離長」「伝送損失」を提供していますので、電話番号を入力するとチェックできます。
・NTT東日本:http://www.ntt-east.co.jp/line-info/
・NTT西日本:http://www.ntt-west.co.jp/open/index.html
自宅から、収容局までの概算距離が、3Km~4Km離れていれば、スピードはガクッと遅くなります。 1M前後出ていれば、良い方です。 もうこの場合は、「光」に変えるしか手が有りません。
<使用しているブラウザの状況>
ブラウザも今、標準で入っているIEから、別のブラウザをインストールして試してみることをお勧めします。
1)IE(Internet Explorer)
Microsoftは、Internet Explorer(IE)へのテクニカルサポートおよびセキュリティ修正パッチの提供について、最新バージョンのIEのみに限定すると発表していますので、このサポートポリシーは、2016年1月12日より適用する。
IEの最新バージョンはOSによって異なり、Windowsの各バージョンでそれぞれ利用可能なIEの最新バージョンということになる。2016年1月12日以降、サポート対象となるWindowsのバージョンとIEのバージョンの組み合わせは以下の通り。
| Windows Vista SP2 | Internet Explorer 9 |
| Windows 7 SP1 | Internet Explorer 11 |
| Windows 8.1 | Internet Explorer 11 |
(1)IE9
Vista、7の方は使えます。抽画にGPUをしますので、CPUの使用率は高くならないですが、メモリはかなり使っています。性能の良い「グラフィックボード」が入っていればサクサク動くでしょう。
・IE9 ダウンロードサイト
http://windows.microsoft.com/ja-JP/internet-explorer/downloads/ie-9/worldwide-languages
(2)IE11
・Internet Explorer 11 (オフライン インストーラー) をダウンロードする
http://windows.microsoft.com/ja-jp/internet-explorer/ie-11-worldwide-languages
2)Firefox お薦めです。
Firefoxは、ブックマークや拡張機能を色々と追加してゆくと、起動が遅くなります。
http://www.mozilla-japan.org/products/firefox/
USBポータブル版もあります。
・ダウンロードサイト :http://www.mozilla-japan.org/products/firefox/
3)Googleの「Chrome (クローム)」 お薦めです。
2008年9月新規リリースされた、Google社のWebブラウザーです。
・ダウンロードサイト
http://www.google.com/chrome/intl/ja/landing.html
4)Opera
軽くて、けっこう使いやすいブラウザですので、メモリの足りないPCでお奨めです。
USBポータブル版もあり、これはメモリ消費量も半分です。
・スピードダイアルが便利です。
・ダウンロードサイト : http://jp.opera.com/
5)Sleipnir
フェンリル(株)のタブ切替型 国産Webブラウザーです。
・ダウンロードサイト : http://www.fenrir.co.jp/sleipnir/
<お勧めは>
・モジラのFirefox : なるべく拡張機能(アドオン)を入れないで使用することです。
・GoogleのChrome (クローム) : シンプルで、早いです。
・Opera : これも軽くて、速いブラウザの一つです。 スピードダイアルが便利です。
ブラウザを乗り換えるのって、使いこなしていればいるほど、結構、大変な作業になりますので、下記の記事を参考にしてみてください。
10.どうしても、Vistaを再インストールしたい場合
<Windows Vista OSの再インストールの手順 まとめ>
1)現在、使用している状態で、各種データのバックアップをとる
<補足説明 : Windows転送ツール>
Windows Vistaの「Windows転送ツール」を使用して、「ドキュメント」、IEの「お気に入り」、「フィード」、Windowsメールのメッセージ、アカウント、アドレス帳などを別のHDDやUSBメモリに転送して、バックアップすることができます。
使い方は、下記のMicrosoft サイトを参照
・Windows Vista の Windows 転送ツールを使用して、ファイルをインポートする方法
http://support.microsoft.com/kb/932410/ja
2)初期化—->再インストール
HDDを交換して、再インストールする場合は、クリーンインストールをお勧めします。
<補足説明: クリーンインストール>
クリーンインストールとは、ハードディスクをフォーマットしてから、Windows Vistaをインストールすることです。
OEM版の場合はメーカー提供のリカバリーメディアを利用する(HDD)に入っている場合もありますので、マニュアルを読んで確認してください。 製品版のWindows Vistaをお持ちの場合は、DVD装置にセットして、電源を入れて再インストールするだけです。
メーカー提供のリカバリーメディアを利用する(HDD)に入っている場合は、インストール後、不必要なアプリケーションを全部削除することを強く、お勧めします。
<補足説明: アップグレード版でVistaをインストール>
注意が必要なのは、WindowsXPからアップグレード版でVistaをインストールしている場合です。
・Windows をインストールおよび再インストールする ( Microsoft サイト)
http://windows.microsoft.com/ja-JP/windows-vista/Installing-and-reinstalling-Windows
・HPのWindows Vista 再インストール(システムリカバリ)方法 サイト
http://h10025.www1.hp.com/ewfrf/wc/document?cc=jp&lc=ja&dlc=ja&docname=c01768430
・DellのWindows Vista を再インストールする手順 (ビデオ) サイト
http://supportapj.dell.com/support/topics/global.aspx/support/kcs/document?c=jp&l=ja&docid=283323
3)初期設定: これが一番時間がかかります。
再インストールが終了して、デスクトップが表示されたら、初期設定を実施します。
①セキュリティソフトのインストール
ファイアーウオールとセットになっている場合は、Windows側のファイアーウオール機能は止める。
ディフェンダー(Windows標準のマルウエア対策)も、有効、無効で機能を停止できます。
このアプリは、アンインストールできません。
②インターネット接続設定
有線、無線LANの設定を実施してネットに接続できる環境を確保する。
③Windows アップデートの実施。
アップデートファイルが溜まっていますので、全部インストールするまで時間がかかります。
④Windowsの各種設定
ブラウザ(HP閲覧ソフトの総称)、メーラー設定、プリンタードライバーのインストール
⑤バックアップデータを入れなおす作業
マイドキュメントなどに保存していたデータなどを移動する。
初期設定の手順は、下記の記事を参照してください。
・Windowsパソコンの初期設定(Vista、7、8、8.1、10編)について
その他、HDDが満杯でも、壊れていない場合、HDD丸ごと、バックアップをとり、それをリカバリする方法もあります。密かに、これが一番簡単で速い方法だと思います。
・Windowsパソコンが、重くならないようにする為の初期設定とメンテナンス方法について
Windows7で実施しましたが、Vistaでも同じように可能ですので、参考までに。
・Windows 7を高速化する
・重いと言って、「Windows Vista」を再インストール(初期化)する前に検討してみる必要のある事 2つ。
———————————
<Vista Editionの違い>
「Ultimate」、「Buisiness」、「Home Premium」、「Home Basic(エアロ機能なし)」
1)通常版、アップグレード版(UG版)
2)32bit版(x86版)、64bit版
・「パッケージ版製品」:一般に店頭等で販売されているパッケージ版の Windows。
・「OEM 版」:メーカー製 パソコンにあらかじめインストールされている Windows。
・「DSP 版」:販売店などで、特定のハードと抱き合わせで販売しているWindows。
通常、メーカー製のパソコンを購入すると付いてくるのが「OEM版」のEditionです。 ちょっと曲者です。
———————————-
パソコンの動作が遅い問題を診断・解決できる「Microsoft」公式診断ツール 「Fix it」も機能アップしていますので、こちらのサイトもお奨めです。
・PCの動作が遅いなどの問題を診断・解決できる「Microsoft」の公式診断ツール 「Fix it」とセキュリティ対策ソフト。
もう一つ、「Windows vista」の設定を簡単に変更できるアプリケーションを紹介しますので、レジストリをいじった経験の無い方は、下記の1~4までの情報を一読後、インストールして、各種設定変更を安全に実施して下さい。
・「WinDNA Vista」 ダウンロードサイト
http://www.vector.co.jp/soft/winnt/util/se477640.html
11.こんな苦労は、もうしたくないと云う、あなた。。。最善の方法
皆さん、本当に、苦労されています。
ネットワークに繋いだパソコンは、だんだん遅くなります。。。たいして使用していなくても、何もメンテナンスをしていないと、「確実」に重くなります。。。。困ったものです。今、タブレット(7インチ、10インチ)が売れています。パソコンが売れなくなりました。
何故か?
タブレットを使うと、気が付くのです。。。タブレットには、難しい操作を覚えたり、面倒な設定など無いと。。。それに比べてパソコンって「面倒くさい」と。。。 タブレットで、今、自分のやっている事が、できてしまう!!と。。。
もう一つ、
ケチらず、パッケージDSP版のOS(Windows 7)を購入して、自分でインストールすることです。
Windows Vistaの動いているパソコンなら、Windows7の方が、軽くなります。
パッケージDSP版のWindows7なら、日本のメーカー製のOSとは違い、おまけのソフトなんか、一切ついてきませんので、その分、重くなりません。
Vistaなら、Windows 7にバージョンアップするのが、本当は、一番お勧めです。
入力系の作業をあまりしていない方でしたら、こちらの方が、絶対楽です。
—関連記事—
第1回 Windows Vistaが重いので、何とかならないか?
第2回 Windows Vistaが重い ハード的な要因についての対策方法
第4回 Vistaに限りませんが、ちゃんと「メンテナンス」をしていないのも、重くなる大きな原因の1つです。
Sponsored Links
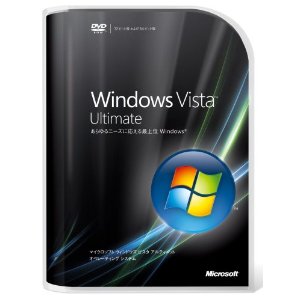
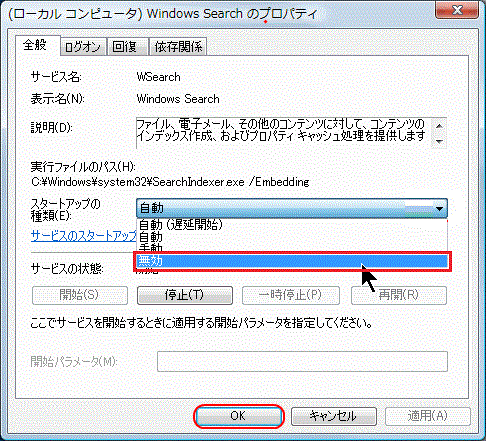
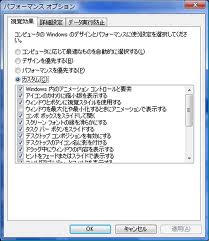

コメント