2014年、パソコン重いを解消する時に使用したアプリケーション3本とメンテナンス方法です。
仕事柄、重くなったパソコンの面倒をみる羽目になるのですが、大体やる事は、どうしようもないパソコン(Windows共通)ほど、ほぼ同じことを実施します。
まずは、Windowsアップデートが沢山溜まっている場合、アップデートが全部終了するまで少し時間がかかります。 この時間を利用して、使用していないアプリケーションを削除して行きましょう。 これら2つが終了したら、今回紹介する3つのフリーソフトを使用します。
Sponsored Links
1.今まで、散々、ほおっておいといた事を全部。。。。。実施する。
1)使用していない「アプリケーション」をトコトン、削除して行く。
ところが、何を削除して良いか? 分からない方は、下記の記事を一読されてから、実施してみて下さい。 自分でできると思いますので。
— 関連記事 —
・第3回目「初心者向けWindowsパソコンの基礎知識」は「アプリケーションの名称」です。
2)アプリを削除しながら、Windowsアップデートもかかっていないので、これも、再起動して、全部アップデートが無くなるまで実施する。
3)ここまで来ると、もう、だいぶ軽くなっています。 ストレージ(特に起動ドライブのc:)の空き容量をチェックします。
Windowsの起動ドライブ(:C)のHDDの空き容量が10%~20%になったら、そろそろです。
「スタート」で右クリックして、エクスプローラを開いて、(:C)のところで右クリックして、プロパティを表示すれば分かります。
ここで、空き容量が20%くらいしかもう無い場合は、1台のHDDで、D:ドライブが有れば、D:ドライブの空き容量をC:ドライブに割り当てる事を考えます。
4)次に、Windowsパソコンを掃除してくれる定番システムクリーナー「CCleaner」でWindowsのお掃除を実施します。
このアプリも、多機能ですが、クリック2回で、お掃除が完了します。定期的に実施します。
5)スタートアップで起動するアプリの中で、不要なものを「スタートアップチェッカー」を使い無効化する。
プログラムをインストールするタイミングで登録されますが、「無効化」しても良いアプリの事まで、記載していますので、下記の関連記事を参照して、実施してみて下さい。
6)最後に、アップデートのかかっていない、ドライバー類を「Driver Booster」を使用すると、全部、アップデートしてくれます。 優れものです。
自分で探しても、見つからない様なドライバーまで1クリックで、一気に古いドライバーをアップデートして、最新にしてくれます。
今回使用するツールアプリケーションは3つですが、この他、ブラウザのIEは、タブを複数開くとメモリを大量に喰いますので、「Firefox」などのブラウザに変更すると、ブラウザが重くならないでしょう。 あとは、セキュリティ対策ソフト、これも、「Avira」などの軽い、無料のウイルスセキュリティソフトをお勧めします。
上記の4)、5)、6)で使用するフリーソフトは、Windowsをメンテナンスする上で、必携のアプリですので、必ず確保です。
— 関連記事 —
・今年もWindowsが重くならないように活躍してくれた、お勧めフリーソフト3本(2014年12月)
・Windows 10でも使えるメンテナンスに最適な定番ソフト「CCleaner」について
・IObitが、Windowsのドライバーを一括更新してくれるフリーの「Driver Booster」の最新版v3.2を公開
2.ハードウエアをチェックする
ここまで、実施して、明らかに、軽くなったと云う実感がない場合の考え方。 安いパソコンを購入すると、CPUの処理能力が、やはり低いのだと考えます。
CPUを交換するとなると、マザーボード、メインメモリなど、付随して交換する必要の有るものが増えますので、デスクトップパソコン以外は、できない事は無いが、コストがかかるのであきらめましょう。
ですので、上図、エクスペリエンスインデックスの「プロセッサ」のスコアが、3未満の場合は、ちょっと改善するのは、無理と考えた方が良いと考えます。
その他で、交換して、重いを改善できるパーツと云えば、
1)メインメモリの容量を増やす。
コスト:数千円
1~2GBくらいでしたら、4GBまで増やす。 32Bit版のOSですと、3.2GBまで認識できますのでMAX、4GBでOKです。
2)グラフィックボードを追加する。
コスト: 数千円から数万円までピンキリですが、5,6千円位のでも違いますので。
これも、デスクトップ機に限られると思いますが、これも結構効果が有ります。 なぜなら、ブラウザでGPUを使用するようになったからです。 ブラウザの抽画にグラフィックエンジンを使用しています。
3)HDDをSSDに交換する。
コスト :HDDより、ちょっと高価で256GBで1万5千円ほどです。
これも、かなり効果が有ります。 一番に、Windowsの起動が、本当に速くなります。
この状態で、ユーザーに状態をお伝えして、お金をかけてまで、改善する様にするかどうか、相談します。
ここで、何も、パーツを変えないで、使用する場合、もう一つ、最後の作業を実施します。 それは、Windowsの重くなっている原因の機能を止める作業です。
Windows Vistaの場合が、一番効果が有るのではと考えます。
3.Windowsのシステム的な機能を調整する
Windowsの使わない機能を止める
デフォルトで、使わない機能が随分ONになっていますので、首を絞めてしまいます。 使わない機能を無効にすることで、メインメモリの消費量等を抑えることができますし、バックグラウンドで処理が動いてしまい、CPUの処理能力を食われてしまうのも止める事ができます。
<設定変更方法>
デスクトップ左下の「スター卜」ボタンを左クリックして、メニューが表示されたら、「コントロールパネル」から、各設定画面へ。
1)「Windowsの機能」設定変更
・「プログラム」画面で、「Windowsの機能の有効化または無効化」をクリックする。
・「Windowsの機能」設定画面が表示される。
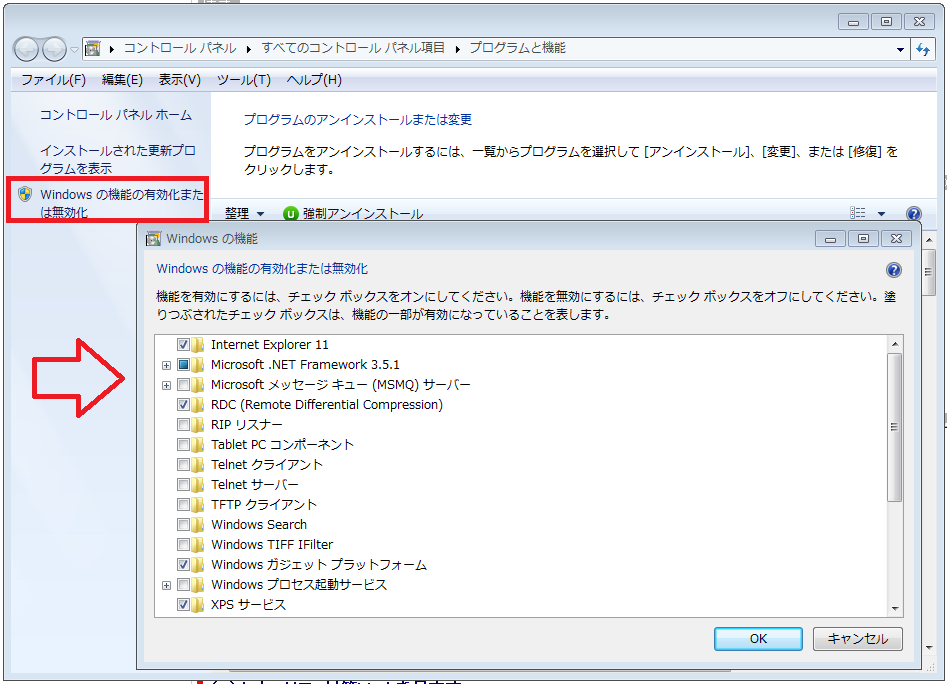
<使わなければ、はずして良いサービス>
・Tablet PCオプションコンポーネント、Windowsミーティングスペース、RDC、Windows FAXとスキャン、Windows Search
・「OK」ボタンをクリックすると再構成が始まり、処理が終了すると、再起動のダイアログが表示されるので「再起動」をクリックして完了です。
2)「システム」の詳細設定を変更する。
・「コントロールパネル」の「システム」のプロパティ画面の「詳細設定」タブ
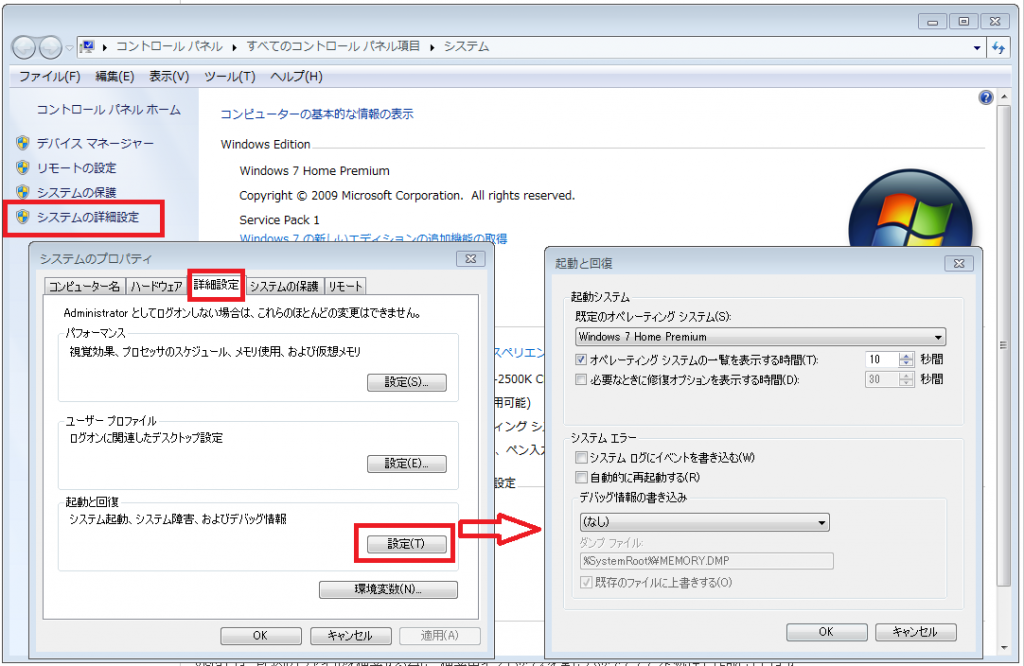
「起動と回復」画面で、
システム エラーの「システム ログにイベントを書き込む」、「自動的に再起動」のチェックボックスのチェックを外す。 「デバック情報の書き込み」無しにする。
・システムのプロパティ画面の「リモート」タブ :「リモートアシスタント」機能 チェックを外す。
3)UACを無効にする(高速化とは無関係ですが。。)
何かする度に、UACの画面が表示されます。 ちょっと初心者には危険な設定変更ですが、ちょっとうるさい「UAC機能」を解除する方法です。
<設定変更方法>
「コントロールパネル」の「ユーザー アカウント」から「ユーザーアカウント制御の有効化または無効化」を選択して、UACのチェックを外す。PCの再起動後、有効になります。
4)「自動復元ポイントの作成」を無効にする
これも、重い原因の1つです。 自動復元ポイントを作成しなくなり、戻れなくなりますが、あまりPCをいじくらない人ならOK。
<設定変更方法>
「コントロールパネル」→「システムとメンテナンス」→「システム」→「システムの保護」で、自動復元ポイントのチェックボックスをはずす。
この処理は、バックグラウンドで動作しますので、ちょっと曲者です。 CPUの使用率が下がらない場合、これが動いている場合が有りますので、私の場合は、必ず止めます。
5)「インデックスの作成」を止める。
これも、重い原因の1つです。
Vistaでは、PC内のファイルを検索する為に、検索用インデックスを常にバックグラウンド処理で作成しています。
これが、勝手に動作している時は、裏でCPUを使用しますので、かなり性能の高いPCでも、もたつくことがあります。
<設定変更方法>
「コントロールパネル」→「システムとメンテナンス」→「インデックスオプション」→「変更」で「すべての場所」から、チェックを外す。
バックグラウンドで動作する、上記の4)と5)の機能を止めると、性能の高いPCでも、「重い」を改善できる可能性が、極めて高いと思います。
Windowsの基礎的な事が、まだ理解されていない方は、下記の記事を参照してみて下さい。
— 関連記事 —
第1回目「初心者向けWindowsパソコンの基礎知識」は「OSとは、仕組みは」です。
第2回目「初心者向けWindowsパソコンの基礎知識」は「セキュリティについて」です。
第3回目「初心者向けWindowsパソコンの基礎知識」は「アプリケーションの名称」です。
第4回目「初心者向けWindowsパソコンの基礎知識」は「ファイル操作」です。
第5回目「初心者向けWindowsパソコンの基礎知識」は「フリーソフトのダウンロードとインストール方法」です。
・2014年、パソコンの重いを解消する為にVistaから「Windows 7」に移行したWindowsマシンと、購入してから何もしていないMAX 面倒な「Windows Vista」パソコン。。。です。
Sponsored Links
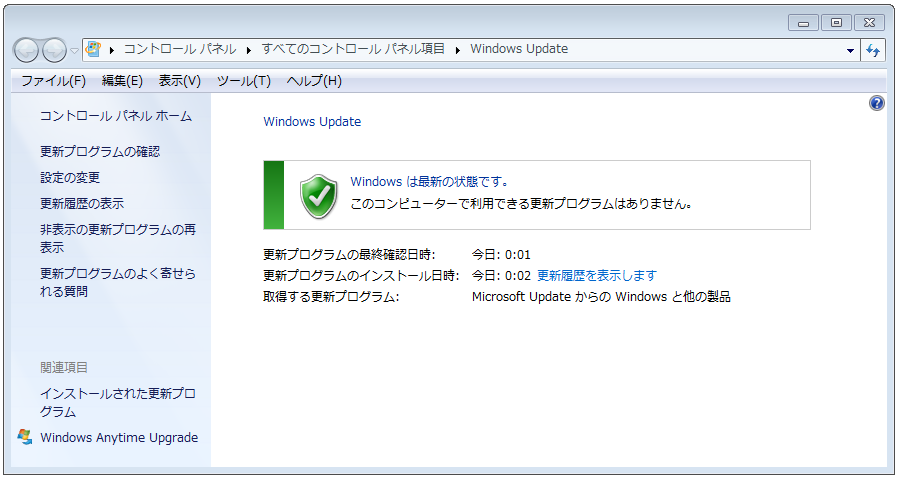

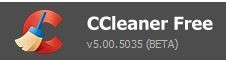
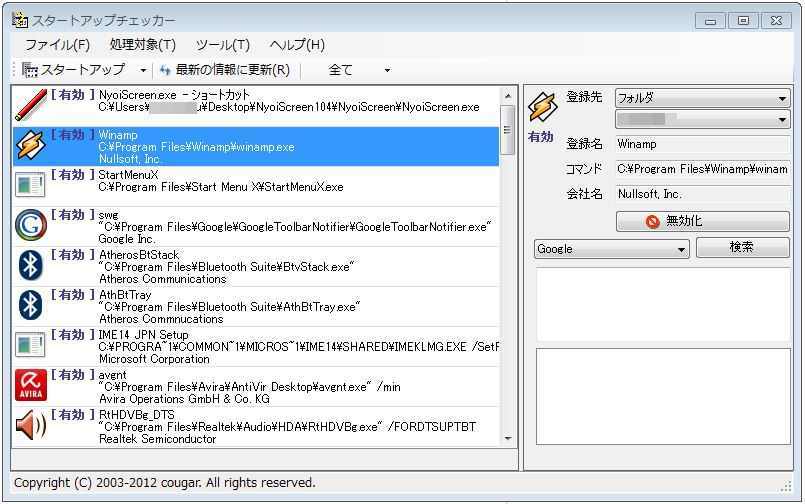
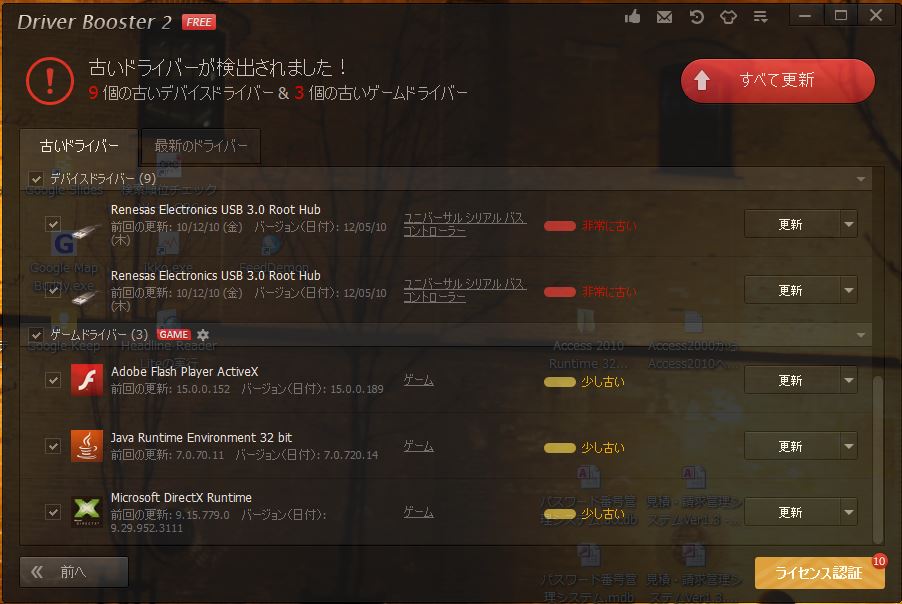
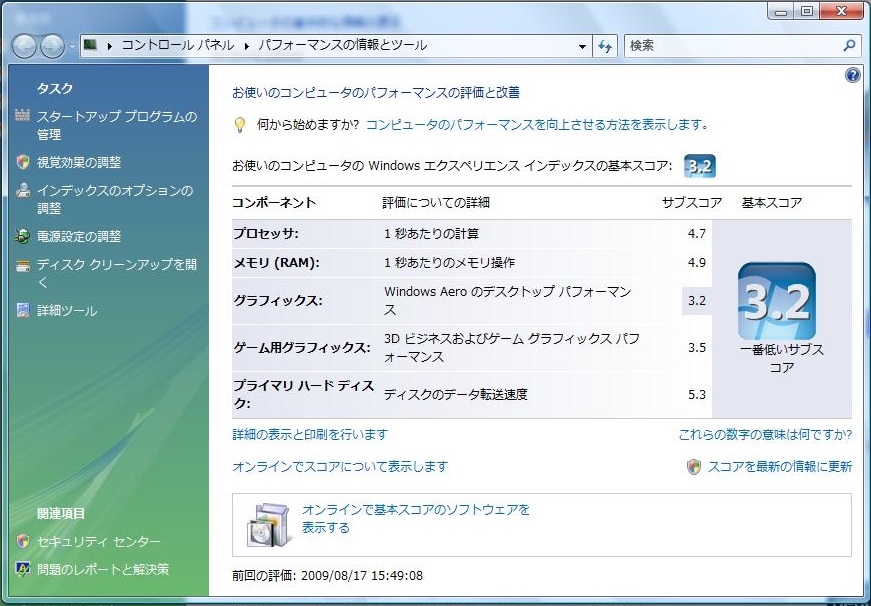
コメント