2022-04-30、
本日のお題は、古いWindowsパソコンを使い続けているユーザーは、2025年までは、Windows10を使えるので、まだ切羽詰まっていないでしょうが「Windows 11」のシステム要件を満たしていない非対応の「Windows 10」のPCにツールを使いWindows 11をインストールできるツールがありますので試してみましょう。
「Windows 11」が使えるかどうかの確認方法は、「設定」の「Windowsアップデート」画面で確認できますが4、5年前のパソコンでも、セキュリティ等の要件が厳しく無償で「Windows 10」からアップデートインストールすることができません。
そして、私の所にも、腐れWindowsパソコン(ノート1台と)が3台有りますが全滅ですので、1台だけ要件を回避することのできるこのアプリを使用して、無理やりインストールしてみることにします。
Sponsored Links
1.使用する物
1)インストールするパソコン
2)「Windows 11」のインストーラーは5GB以上の容量があるので、USBメモリ(8GB以上)が必要です。
3)「Windows 11」をダウンロードするためのインターネット回線
2.使用するアプリ
■ツールアプリ名:Rufus (ルーファス) (日本語にも対応しています)
サイト:https://rufus.ie/ja/
・Rufus 3.18 (1.3 MB)
・Rufus 3.18 Portable (1.3 MB)
<システム要件>
Windows 7以降の32bit・64bit版のWindows OS
実行ファイルをダウンロードし起動します(インストールは不要)。
1)ツールで「ブータブルUSB」を作成する
概要は、このツールで作成した「ブータブルUSB」で、電源ONでブートをかけて、Windows 11をインストールする手順になります。
起動して、自分のパソコンが、パソコンのBIOSがUEFIに対応するのか、10年以上前の古いパソコンでレガシーBIOSなのかを把握してアプリの設定ができないと、せっかく「ブータブルUSB」を作成しても、Windows11をインストールできませんので注意です。
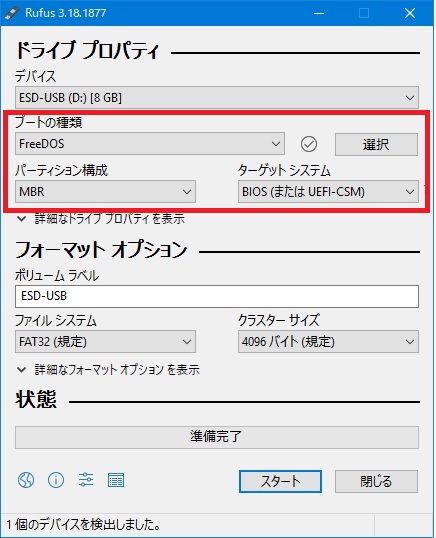
1)パソコンのBIOSがUEFIに対応する場合
・パーティション構成を「GPT」
・ターゲットシステムを「UEFI(CSM無効)」にする。
2)10年以上前の古いパソコンでレガシーBIOSだった場合
・パーティション構成を「MBR」
・ターゲットシステムを「BIOS」にする。
スタートボタンで、ブータブルUSBの作成が完了します。
2)作成した「ブータブルUSB」でWindows 11をインストールする
作成したブータブルUSBを使ってWindows 11にアップグレードする前に
<補足説明>
パソコンは通常、電源を入れた時にどこからOSを読み込むのか、あらかじめ決められています(通常は、DVDドライブーー>ハードディスクの順で、USBメモリは先頭に来ていません)。
ですので、パソコンの電源ONで、「ブータブルUSB」からWindows 11のインストーラーが起動するように、パソコンのUEFI(BIOS)を起動してBoot(ブート)設定を変更する必要があります。
UEFI(BIOS)の起動画面を表示する方法は、そのパソコンによって違いますので、それは自分でメーカーの公式サイトで調べるように。
Boot(ブート)設定を変更後、パソコンを再起動すると、ブータブルUSBが読み込まれWindows 11のインストール画面が表示されるので、あとは画面に従ってアップグレードすればいいだけです。
私も、GW中に、ノートパソコンで実施予定です。
—関連記事—
・Windows 10からWindows 11へ無償アップグレードするには3種類の方法があります。
・Windows 11が動作可能かチェックするためのアプリ「PC正常性チェックアプリ」の正式版が一般公開。
・【Windows11】Microsoftが、「Insider Preview」で、次期OS「Windows 11」をISOファイル形式で配布開始しました。
Sponsored Links

コメント