第3回です。
第2回目は、登録された複数のデータの中から、素早く、得意先を呼び出すための「得意先呼出」のボタンをクリックされた時のオブジェクトコードについて説明しました。
今回は、「得意先データ」の「住所入力」を支援するための処理を掲載します。
郵便番号から、住所を読み込んでくる処理は、よくあるのですが、住所から郵便番号を持ってくる処理プログラムはあまり、見たことがありませんので、作ってしまいました。
郵便番号と住所の入力作業は、結構厄介な作業ですが、こんな処理画面があればデータを素早く、入力できるのではないかと思います。
Sponsored Links
<画面の動き>
「得意先マスタ」画面の「住所検索」ボタンを押して、検索画面を表示して、該当の住所選択すると、郵便番号と住所がエントリ画面に自動的にセットされる処理になっています。
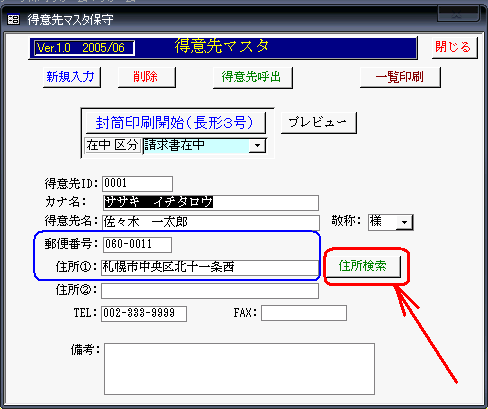
但し、「郵便番号簿のデータ」ですので、最後、丁目、番地は手入力します。
「得意先マスタ」画面の「住所検索」ボタンを押して、表示された検索画面です。
<画面の動き>
・画面左の市区町村を選択すると、右側に該当詳細住所が表示される。
・住所を選択(ダブルクリック)すると、得意先先マスタの郵便番号と住所にデータがセットされる。
住所を選択(ダブルクリック)した時、得意先先マスタの郵便番号と住所にデータをセットするコードです。
|
1 2 3 4 5 6 7 8 |
Private Sub ZipAddress_DblClick(Cancel As Integer) Forms![F_得意先フォーム].[郵便番号] = Me![ZipCode] Forms![F_得意先フォーム].[住所①] = Me![ZipAddress] DoCmd.Close acForm, "FS_住所検索メインフォーム" '閉じる End Sub |
2画面になっていて、左側の項目に連動して、右側の住所詳細が切り替わるようになっています。
こうすると、複数ある住所から該当の住所を探し出す作業が楽になるはずです。
政令指定都市の場合は、区に分かれていますので、分類しやすいのですが、そうでない地域はちょっと工夫が必要かもしれません。
<この処理の作り方>
1)郵便局のホームページから郵便番号簿データをダウンロードします(CSV型式のファイル)
都道府県別、全国版が有りますので、必要な番号簿をダウンロードします。
:http://www.post.japanpost.jp/zipcode/download.html
2)このデータを使い、ACCESSのテーブルにデータを移行(データ変換)します。
3)移行後、この「詳細住所データ」から、「市区町村データ」用のテーブルをCOPYしてもう一つ作成します。
4)上記の画面を作成して、市区町村データと詳細住所データを連動させる。
(3画面作成して、2画面を1つの画面に埋め込む作りです)
この処理画面は、顧客情報などを扱う、ほとんどの業務アプリケーションで使用できます。
—関連記事—
・第1回 マイクロソフト ACCESSでデータベースを作成するには
・第2回 Accessで、「得意先マスター保守」処理画面を作成してみる。
・第4回 マイクロソフト ACCESS(アクセス)でデータベースを作成 検索・抽出処理
・第5回 Access2010でパスワード管理データベースを作成してみよう。
・第6回 EXCELで作成した住所録をAccess2010に取り込んではがき宛名印刷をしてみる。
・第7回 郵便局の郵便番号簿データをダウンロードして、郵便番号・住所検索用のアプリをAccessで作成してみる。
—関連記事—
・Access 2013 の新機能とAccess 2013 で廃止、変更された機能とバージョンアップの必要性について
・マイクロソフト、「Access」の便利な機能を使って、業務アプリケーションを作成して活用する。
・第1回 ACCESS(アクセス)データベース作成ソフトについて
・第2回 ACCESS(アクセス)データベース作成ソフトについて
・第3回 ACCESS 2007の情報
・第4回 ACCESS トラブル対処の情報1「mdbが壊れてしまった時」
・第5回 ACCESSを「ファイル共有」で使用する場合の注意事項
・第6回 ACCESS トラブル対処の情報2 「メモリ不足」エラーについて
・第7回 ACCESSで Jet 4.0 データベースの動作環境を最適に保つ方法
・第8回 Access 2000とMSDEを利用してクライアント/サーバーシステムを構築する
・第9回 ACCESS 2010の情報
・第10回 Access2000(mdb)からAccess2010(accdb)に変換する
Sponsored Links
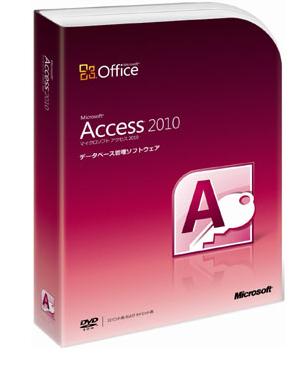
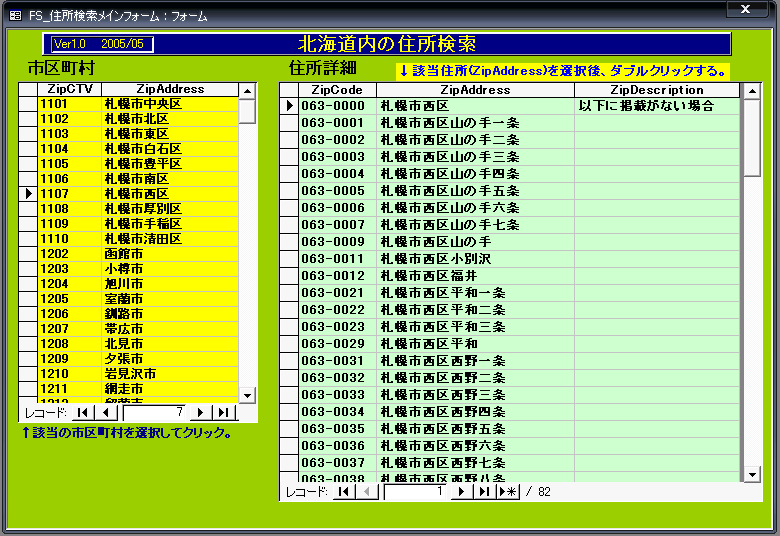
コメント