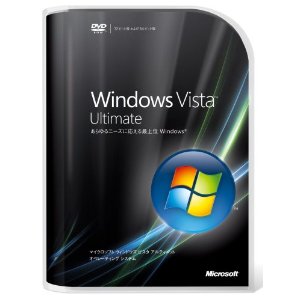「Windows Vista」は2017年まで使用できますので、まだ現役バリバリです。しかし、ネットワーク接続設定方法を知りたい方がけっこういらっしゃいますので、XPとVistaでは少し接続設定の画面までのたどり着き方が少し違いますので、「Windows Vista」のルータを使用したネットワーク接続設定方法の説明を記載します。
Sponsored Links
ルーターの設定さえ、できていれば、有線でLANケーブルを接続すれば、すぐにVistaでインターネットに接続するのですが、接続設定をどこにすれば良いか、分からない人には、何が何だかさっぱりですので、その辺から説明します。
1. ルーターとは、何か?

有線でも無線でも、ルーティング(経路制御)する機器です。
1)インターネット(接続)をしたい時に、なぜ? プロバイダー契約をする必要があるの?
グローバルIPアドレス(世界で唯一1つのアドレス番号)を1つプロバイダーから借りる必要が有るからです。 これが有るから、自分と世界が繋がるのです。 これを借りる為に毎月、プロバイダーに金を支払っています。 線を繋ぐから、のみに、お金を払っているのではないのです。 グローバルIPアドレスを借りる為に、光接続の料金とは別に、料金を支払っています。
2)どんな、経路制御をしている?
ルーターが存在する場合は、ルーターが、このグローバルIPアドレスを管理しています。
ルーターに接続された、LAN(ローカルエリア)内のパソコンやタブレットは、ルーターが、個別のプライベートIPアドレスを振って、経路を制御しているのです。
もう一つ、よく、有線機能しかないルーターに無線LANルーターを接続して、無線LANでパソコン等と接続できるようになります。
このような場合、無線LANルーターの「ルーター機能」を止めます。そうすると、単なるアクセスポイントとして機能します。 分かり易く云えば、無線になったスイッチングハブみたいなものです。
2.現在、自分の持っているネットワーク接続の為の機器を「認識」して下さい。
・モデム機能のみの機器なのか?
・ルータ機能付きのモデムなのか?
・下記の様に独立していないで、モデム機能とルータ機能を併せ持つ機器もあります。
(NTTの光(Bフレッツ)などのレンタル機器)
WAN —(光回線)——光終端装置–モデム —-ルーター —(LANケーブル、WiFi)—- PC
(ADSLモデムなど)
<プロバイダーに接続をかける接続設定をどこに設定するか? 3つのパターン>
1)モデム機能のみでルーター機能が無い場合は、PC側に接続設定して、プロバイダーに接続をかけに行きます。
WAN —(ADSLモデムなど)——モデム ——-(LANケーブル)—- PC(PC側で接続設定)
(但し、YahooのADSLの場合は、どこにもプロバイダーの接続設定しなくてもOK)
2)モデム内にルーター機能の付いた機器も有ります。
WAN —(光回線など)——ルーター機能付きモデム(接続設定) ——-(LANケーブル)—- PC
3)新たにルーターを導入すると、プロバイダーへの接続はルータが実行しますので、ルーターにプロバイダーの接続設定します。
WAN —(光回線)——光終端装置–モデム ——ルーター(接続設定)—–(LANケーブル、WiFi)—- PC
(ADSLモデムなど)
プロバイダー経由で、インターネットに接続する場合、必ず、この接続設定が必要になりますが、この違いをしっかりと認識すれば、何をどうしなければならないか。。。理解できると思います。
3.Windows Vistaで、ルーターを使用したネットワーク接続設定方法
1)接続設定手順(お使いの環境によって違います)
フレッツADSL、フレッツ光をお使いの場合(PPPOE接続)
・PCとルーターをLANケーブルで接続してルータ、PCの順で電源をONする。
・PCのブラウザから、ルータの設定画面を表示する。
設定する事は、ルターにログインして、プロバイダー指定のIDとパスワードを設定するだけです。
付属のソフトではなく、PCのブラウザからルーターに入り接続設定する方法を記述します。
(1)PCとルータをLANケーブルで接続したら、ルータの説明書にルータのIPアドレスが記入されています。
なければ、下記の3)の(4)で画面表示された「ネットワーク接続の詳細」を参照、デフォルトゲートウエイのアドレスがルーターのアドレスです。
(2)「コマンドプロンプト」画面から、確認する場合。
「コマンドプロンプト」画面で、ipconfigと入力すると、パソコンのプライベートIPアドレス、デフォルトゲートウエイのアドレスが表示されます。デフォルトゲートウエイのIPアドレスが、ルーターのプライベートIPアドレスになります。
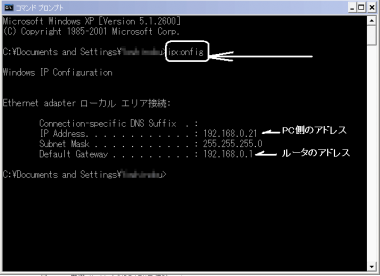
(3)PCのブラウザを開いて、ルータのIPアドレスをブラウザ上部の「URL」を入力するところにセットして更新するとルーターの設定画面が表示されます。
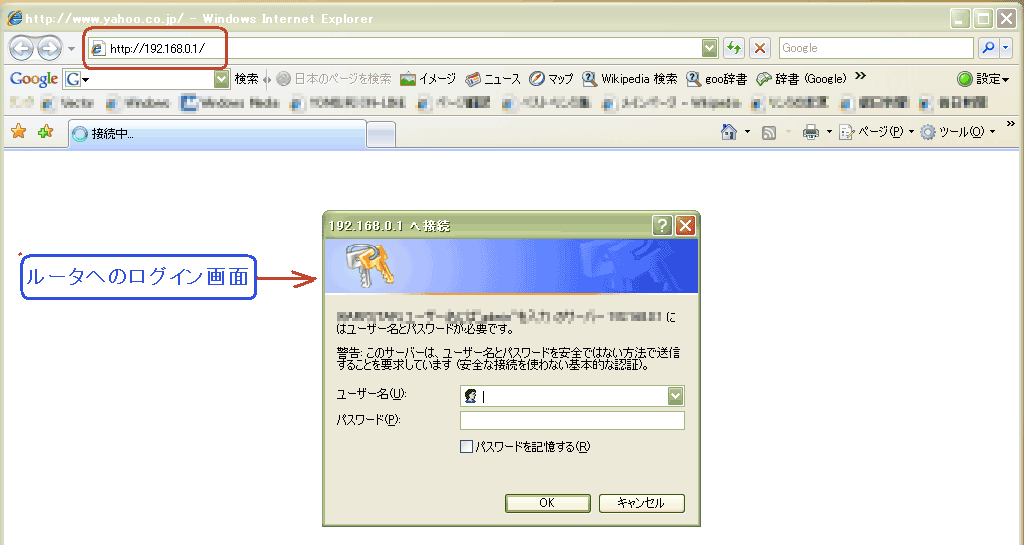
通常は、IDとパスワードを入力する画面が表示されるので入力する。
(デフォルトのIDとパスワードは、ルータの取説に書いてありますので、探してください)
ちなみに、操作方法、設定箇所は、各ルータ機器のマニュアルに記載してあります。
(4)ルーター内に下記の項目を設定する。
・自分が契約したプロバイダーにログイン(接続)するための(ID、パスワード)設定。
・PPPOE接続を指定(NTTのレンタル品はデフォルトでONになっている場合があります)。
・セキュリティ設定(後で設定してもOKですが、必ず実施です)。
(5)パソコン側のTCP/IPの設定をする。
(6)ルータ、パソコンのIPアドレスの確認。
これで終了です。
作業は、「約5分」くらいで終了できます。
あとは、ブラウザを起動すれば、自動で接続してホームページを閲覧できる状態になります。
<現状、モデムとPCを直結していて、ルータを新規導入時の場合の注意事項>
「ADSLモデム」や「光回線終端装置」のみの構成から、ルータを新規導入時は、「ログイン設定」場所を変更する必要が有ります。
PC側から接続をするのではなく、ルータ側で接続(ログイン)をかけるように設定します。 つまり、ルータ内に、プロバイダーにログインするIDとパスワードを設定します。
ルータ機能の無い機器を使用していて、「ルータ」を新規導入する場合は、いままでPC側に設定してある接続処理設定(接続用のアイコン等)は、必ず削除すること。 ルータ側に設定するので、PC側の接続処理設定は不要になります)
2)TCP/IPの設定
(1)スタートボタンから「コントロールパネル」を選択。
(2)表示された「コントロールパネル」の「ネットワークとインターネット」をクリックする。
(3)「ネットワークとインターネット」画面の「ネットワークと共有センター」の画面が表示。
画面左側のタスクから「ネットワーク接続の管理」をクリックする。
(4)「ネットワーク接続」の画面が表示。
「LAN または高速インターネット」の欄に、「ローカルエリア接続」のアイコンが表示される。
(5)使用するローカルエリア接続のアイコンを右クリックして、表示されたメニューから「プロパティ」を選択する。 途中、「ユーザアカウント 制御(UNC)」画面が表示された場合は、続行をクリック。
(6)「ローカル エリア接続のプロパティ」の「ネットワーク」タブの画面が表示。
・「この接続では次の項目を使用します」の枠内
「インターネット プロトコル バージョン 4 (TCP/IP)」: チェックが入ってることを確認して選択 。
選択しら、「プロパティ」をクリック。
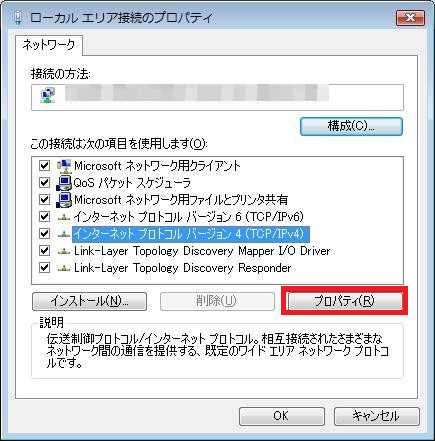
<補足>
複数のPCで、プリンターやファイルを共有する場合は、「Microsoft ネットワーク用クライアント」と「Microsoftネットワーク用ファイルとプリンタ共有」にも必ずチェックを入れます。
逆に、PC1台でしかインターネットを使用しない場合は、チェックしない方が安全です。
(7)表示された「インターネット プロトコル バージョン 4 (TCP/IP)のプロパティ」の「全般」タブで、以下を確認する。
・「IP アドレスを自動的に取得する」 を選択 。
・「DNS サーバーのアドレスを自動的に取得する」 を選択 。設定したら、「OK」ボタンをクリック。
(8)「ローカル エリア接続のプロパティ」の画面に戻る。
「閉じる」ボタンをクリック。
(9)「ネットワーク接続」の画面に戻る。 以上で、TCP/IPの設定は完了です。
次に、「IPアドレスの確認」を行います。
3)IPアドレスの確認
(1)「ネットワーク接続」を表示する。
(2)使用するローカルエリア接続のアイコンを右クリックして、表示されたメニューから「状態」を選択する。
(3)表示された「ローカル エリア接続の状態」から「詳細」ボタンをクリックする。
(4)表示された「ネットワーク接続の詳細」が、下記のよう表示されているか確認する。
・「DHCP 有効」 : はい と表示されている。
・「IPv4 IP アドレス」 : ルータから割り当てられたIPアドレスになっている。
・「IPv4 サブネット マスク:」 : 255.255.255.0 と表示されている。
・「IPv4 デフォルト ゲートウェイ:」 : ルータのIPアドレスが表示されている。
最後に、IPアドレス、グローバルIPアドレス、プライベートIPアドレス、ネットワーク接続、TCP/IPなど聞き慣れない単語が出てきましたが、ネットワーク接続を構築する上で、大事な語句になりますので、ちゃんと覚えておいて下さい。 そうすれば、もう一度、このような作業を実施する時に、さっとできるようになると思います。 そうです、仕組みを覚えておけば、良いんです。
–関連記事–
・第1回 無線LANって何?
・第2回 どうやって?WiFi接続するの?
・第3回 無線LANのセキュリティ設定
・第4回 無線LANのトラブルについて
・第5回 公衆無線LAN(WiFi)サービスについて
–初心者向けWindowsパソコンの基礎知識 関連記事–
・第1回目は「OSとは、仕組みは」です。
・第2回目は「セキュリティについて」です。
・第3回目は「アプリケーションの名称」です。
・第4回目は「ファイル操作」です。
・第5回目は「フリーソフトのダウンロードとインストール方法」です。
Sponsored Links