今回は、デフラグ処理とフリーのデフラグソフトについてです。
デフラグの意味、フラグメンテーション対策、デフラグルールを多数紹介しますので、参考にしてみてください。
最近では、ハードディスクより高速なSSDが世の中に普及してきています。 SSDの場合、従来のHDDのデフラグでは、上手く行かない仕組みになっています。 しかし、SSDもデフラグをできるフリーソフトも多々リリースされています。更に、WindowsのOSも進化してきていますので、古いOSと新しいOSでは、SSDを使用する時に注意する必要があります。
このような点を踏まえて、掲載してみたいと思います。
Sponsored Links
— 全 体 目 次 —–
1.フラグメンテーション(断片化)について
1)なぜ、このような「デフラグ」ソフトが必要なのか?
2)なぜ1つのファイルが不連続に配置されてしまうのでしょうか?
2.ソフト以外のフラグメンテーション(断片化)対策について
1)断片化が発生しやすい理由
2)対策
3.SSDをWindows 8で使用する時の注意点について
4.フリー(無料)のハードディスク用の「デフラグ」ツール
1)すっきりデフラグ
2)Auslogics Disk Defrag Free
3)O&O Defrag Free Edition
4)「Defraggler」
5)「WinContig」
6)「IObit SmartDefrag 4」
7)「JkDefrag 」
8)「Quicksys DiskDefrag」
5.その他のデフラグツール (レジストリ、ページングファイル)
1)WinASO RegDefrag Ver 2.7
2)PageDefrag 2.32
3)Free Registry Defrag 3.0
1.フラグメンテーション(断片化)について
デフラグとは、「defragmentation」の略語です。HDD(ハードディスク)のフラグメンテーション(断片化)を解消するという意味です。
1)なぜ、このような「デフラグ」ソフトが必要なのか?
「Windowsのファイル管理システム」を少しお勉強しましょう。
「フラグメンテーション」とは、ファイルがHDD内の、不連続の領域に記録されている状態のことを指します。
ファイルを削除しても、ファイルを復活させることができるのは、なぜでしょうか?
それは、実際のファイルはファイルシステム上では、必ず、インデックスで管理しています。 ファイルを「削除」すると云う処理は、インデックスから削除するだけで、実データは削除されず、そのまま存在しているのです。 データを書き込む場合、このインデックスの空いている部分を使用して、実データを書き込んでゆきます。
ですので、一旦書き込み、消された場所が、散在していますので、1つのデータでも、書き込む場所が散らばってしまい、アクセスするのに効率が悪くないます。 ですので、これを整理してくれる処理が必要なんです。
2)なぜ1つのファイルが不連続に配置されてしまうのでしょうか?
WindowsなどのOSのファイル管理システムは、HDDを数KBのブロック(:クラスター)ごとに管理しており、クラスターより大きいサイズのファイルは、複数のクラスターに記録します。 クラスターは連続している必要はなく、ファイルを書き込む時に、空いているクラスターを探して、どんどん書き込んでしまいます。
ファイルの削除などを行うと、空きを利用して書き込みますので連続した領域に1つのファイル情報が並ぶのが難しくなります。
このように、ファイルの修正、追加、削除を繰り返していくと、断片化はどんどん進んでしまいます。
この状態になると、HDDがアクセスするとき非常に効率の悪い読み方をしないとデータが読めません(あちこちに、1つのデータファイル情報が散乱していますので)。
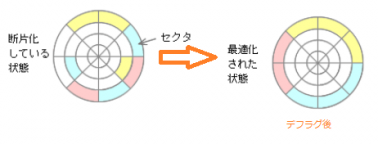
これを解消するために「デフラグ」ソフトを使用して、フラグメンテーション(断片化)を解消(データの再配置)すると、HDDのアクセスが多少ですが、効率的になり速くなります。
2.ソフト以外のフラグメンテーション(断片化)対策について
しょっちゅう「デフラグ」をかけている神経質な人いませんか? HDDも消耗しますよ!。 何故か? 通常ファイル書き込む時より、遥かに頻繁に、データの再配置を繰り返していますので、消耗するでしょう。。。
Windowsの起動ドライブ(C)は、最も断片化を防ぎたい場所ですが、一番断片化しやすい場所でもあります
1)断片化が発生しやすい理由
・Windowsシステムが、スワッピング処理でHDDを自動で使用しています。
・「IE」の一時ファイル、履歴、「Outlook Express」のメールデータの保存場所など、書き込み、削除の多いファイル情報を扱っています。
2)対策
各ソフトから、これらのデータの保存場所をCドライブから、Dドライブ等に保存場所を変更すると、起動ドライブ(C)の断片化がある程度ですが抑制できます。
(1)Outlook Expressの場合
「メニューバー」の「ツール」->「オプション」->「メンテナンス」タブの「保存フォルダ」のボタンを押すと保存先を変更できます(予め、別ドライブに自分でフォルダを作成すると分かりやすいですね)。
(2)IE(インターネット エクスプローラ)の場合
ツール->インターネットオプション->「全般」タブの「閲覧の履歴」の設定ボタンを押すと保存先を変更できます(IE6とIE7でちょっと画面レイアウトが違います)。
3.SSDをWindows 8で使用する時の注意点について
・Windows高速化(HDDからSSD編)(2012年2月)
私の場合、Windows7でSSDを使用していますが、性能の良い「CPU」に入れ替えるより、体感で速くなります。
まだコスト的に、容量の割には高価ですが、起動ドライブとして使用しますので128Gくらいの容量があれば大丈夫です。
128Gですと1万円くらいで購入できます。
<SSDをWindows 8で使用する時の注意点について>
Windows 8の場合、SSDの利用方法が、他のXP、Vista、7などのOSの機能が違うため注意が必要です。
1)デフラグ・サービスを無効にしてはいけない
Windows 8のデフラグは、「SSD」であることを認識すると、SSD用の「トリム・コマンドの発行」という特別な操作を行うようになっている。
Windows 7の場合、SSDが比較的新しい製品ならば、自動的にSSDと認識してデフラグをオフに設定する。
2)ReadyBoostやSuperFetchも無効にしない
Windows 8の場合は、OS自身が「HDD」か「SSD」かを自動的に認識し、それぞれに最適な処理を自動的に行うようになっているためです。
ちなみに、SSDにインストールされたWindows 8で、USBメモリを「ReadyBoost」に利用しようとしても、SSDが十分高速なので有効になりませんというメッセージが表示される。
—関連記事—
・Windows Vista 7 8.xの起動ディスクにSSDを使用している場合の「最適化設定」方法
・電机本舗が、ストレージをSSDに引越しする時に便利な2つの機能を追加した「SSD最適化設定」の最新版v3.2をリリース。
・Windowsの起動ディスクに、SSDを使用しているユーザー向けに、ドライブ設定ソフト「SSD最適化設定」の最新版Ver2.1をリリース
次のページは、フリー(無料)のハードディスク用の「デフラグ」ツールです。
Sponsored Links
|
|
|

コメント