2023-01-29、
本日のお題は、iPad/iPhoneのパスワードを10回!も間違えた時の初期化・復元方法についてです。
先日、チビ(小学生の息子)が、iPad Pro 12.9(第2世代)で、パスワードを10回!も間違え(間違えたと言うより、勝手に使うなと言われているのに、ログインしようとした)、結果、使えなくなった。何とかなりませんかとお母さんから依頼でした。
9回までは、パスワードを間違えても、時間が経つと復旧するのですが10回間違えるとアウトです。
おチビですので、そんなことも知らず、必死にパスワードを打っているうちに、ハマってしまったのでしょう。 可愛いのです。
1.「親」が悪いのです。
過去に、ゲームを勝手にやって課金されて10万円以上の請求された過去が在りますが、なぜ、口座を登録したアカウントを使わせるのか、登録してしまうのか? 意味が分かりません。 自業自得ですね。
どうせ、チビどもは、「動画」を観るか、「ゲーム」しかしないでしょうから、パスワードをかけずに、課金できないアカウントで使わせればいいだけです。 本当に賢い親は、チビには、絶対に使わせないのですが、世の中そうは行きません。 売る方の戦略が勝っているのです。
子供を怒る前に、自分のマヌケさを、反省しなさい。
2.さあどうしよう
パスコードロックが解除できなくて、Appleストア、修理店、携帯キャリアショップなどに持ち込んでも、パスコードは設定した本人しか知り得ない個人情報ですので、店舗に持ち込んでも受け付けてくれないようです。
ですので、自分で何とかするか、他人に、できる人に頼むしかありません。
Padパスコードを解除する方法としては、下記の方法が存在します。
1:専門ツールでiPadパスコードを解除する。
WEBサイトに行けば、複数のサイトで、解除できるとありますが、大抵の場合、数千円支払わないと、解除できるソフトをダウンロードできませんので、お金を使っても良い方は。こちらでどうぞ。
2:iTunesでiPadを初期化する。
今のMacのバージョンでは、「iTunes」は廃止されていますので、別のアプリ「ファインダー(ファイル操作アプリ)」を使う必要があります。
3:リカバリーモードで、iPadを初期化する
これが一番、自分でできる方法ですが、Macの「ファインダー」を使う必要があります。
初期化しても、iCloudにバックアップが有れば、ダウンロードして書き戻すことができます。
4:iTunes経由でiPadのDFUモードで初期化する
5:「探す」アプリでiPadを初期化する
6:iCloud.comでiPadを初期化する
7:正規のApple修理店で初期化する
今回は、上記の3の方法で、簡単にやってみました。
3.パスコードロックが解除の手順
iPadのブラック画面に、下記のメッセージが表示されて、アウトの状態になります。
iPadは使用できません
iTunesに接続
何とかなりませんか!!!!?。。。。と、ちょっと、預かって、やってみようという事で、以前に、私がOSを最新に入れ替えた「MacBook Air 11インチ」とiPad Pro 12.9を預かりました。
1)ネットで調べると、色々な方法が、有るのにはちょっと驚きでした。
接続すれば、Windows、Macでもできますが、パスワードを外すところの画面が表示されると、有料になっていて3千円以上、支払いをしないと解除できない仕組みになっています。
2)そこで、何とか金をかけずに復旧する方法はないかと調べると、ありました。 ちょっと面倒ですが。
▮Macの「iTunes」は廃止
「iTunesに接続」とありますが、「macOS Catalina」からすでに「iTunes」は廃止されていたのでした。ですので、当然ですが「iTunes」には接続できません。
▮「iTunes」の代わりとして「Finder」がある。 Windowsで云えば、エクスプローラー(ファイル操作アプリ)ですね。
Macの「iTunes」の代わりとして、「Finder」に、iPad、iPhoneの状態が出るようになって、Finderに統合されデータ同期機能を使い「復元」します。
いつの間にか、統合された「Finder」の機能は、
アプリのデータ管理については使い物になりません。古いアプリは表示すらされなくなっていて、データの同期もできません。但し、iOSのアップデートや復元、データのバックアップなどは可能です。
3)リカバリーモードからiPadを復元する
リカバリーモードにする方法は、iphone、ipadの種類によってそれぞれ違いますので、自分で調べて下さい。 ここでは、ホームボタン搭載のiPadの場合です。
・iPad をアップデートまたは復元できない場合
https://support.apple.com/ja-jp/HT212787
ホームボタン搭載のiPadの場合
- 右上のトップボタンを長押しする。
- 電源オフスライダが出てきたら指を離し、スライダをドラッグしてiPadの電源を切る。
- ホームボタンを押したままPCに接続し、iPadがリカバリーモードになるまでその状態を保持する
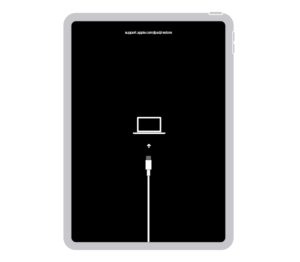
Macの「Finder」を開いておいて、iPadをMacに接続する
FinderにiPadが認識されて表示されますので、それを開く。
・小さい画面が表示されるので、アップデートと復元のボタンがありますので、「復元」をクリック
・小さい画面で「工場出荷時の設定に戻してもよろしいですか?」と表示されたら、[復元とアップデート]を選択する。iPadの初期化が始まります。しばらく待ちます。
この作業は、Macがネットに接続されていないとできませんので注意です。
・初期化が終わると、新しいiPadとして設定することになります。
iCloudでバックアップを取っている場合は、そちらから復元を行ってください。
最後に、
作業中、復元する画面が出るまで、途中でエラーが何度も出たりして、再度使用できるようになるまでに結構な時間と労力がかかってしまいます。 ほぼ確実に、イライラしますので。
パスワードを10回、間違えるとこんなにも時間のかかる再設定をしないといけないので、くれぐれも、チビどもには、注意を!
チビではなく、親を「百叩きの刑」にする!
—関連記事—
・Appleが、性能がアップしたタブレット「iPad Pro」の新モデルを発表しました。
・iPadが、専用OS「iPadOS」とともに、大きく変化して、ノートパソコンの様に使えるようになってきているのは、本当か。
Sponsored Links

コメント