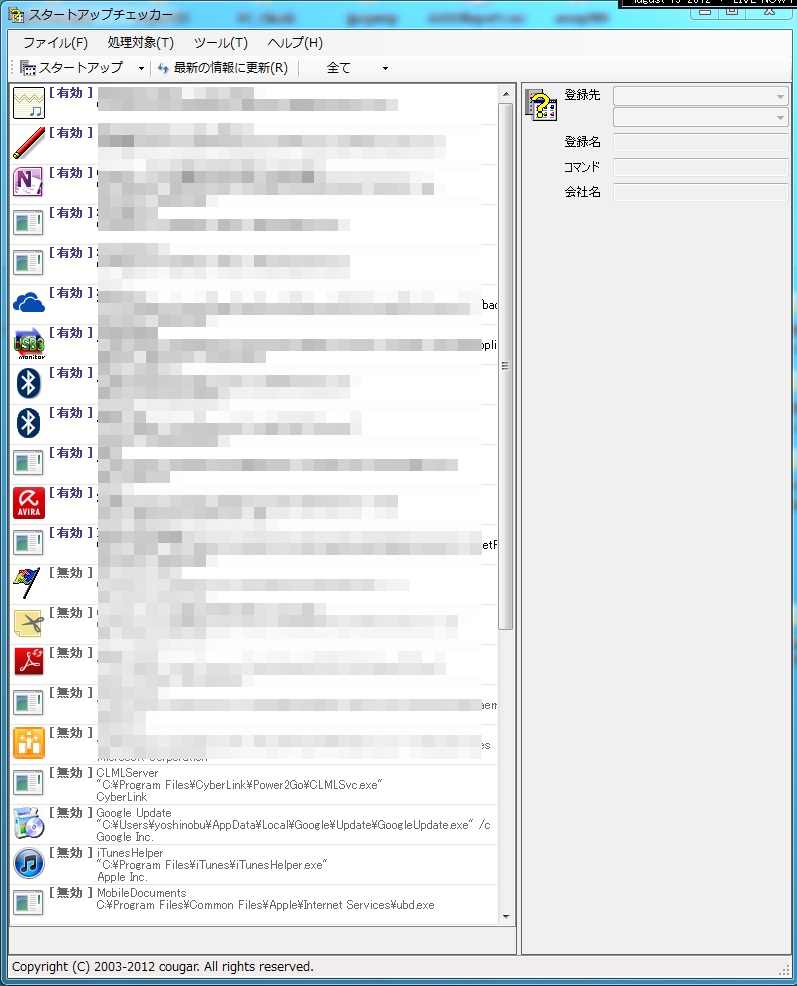Sponsored Links
3.「スタートアップチェッカー」
目的、効果は、Windowsパソコンが、起動してデスクトップが表示される間に、自動で起動するプログラムを無効・有効にして、不要な自動起動するアプリを減らして、起動を速くしたり、メインメモリの消費を抑えて、パフォーマンスを維持することです。
画面から簡単操作で「常駐」の解除ができます。。。。と云っても、最初、どれを解除してよいか理解できない? 。。かもしれませんが大丈夫です。 電源ONで「自動起動」をかけるアプリケーションの具体例をお教えします。
・自動起動するアプリとは、デスクトップの画面右下の時計の左側に表示されるアイコン類のアプリですよ。
![]()
<補足説明> 「常駐」って何? と云う方の為に。。。
デスクトップの「スタートボタン」をクリックして、メニューの「すべてのプログラム」を表示すると(Windows8はスタートメニューは出てきませんが。。)、「スタートアップ」フォルダが表示されて、それをクリックすると、スタートアップに登録されているプログラムが表示されます。
これは、パソコンのユーザーが起動しなくても、電源投入後、自動で起動するしたプログラムを「常駐」すると云います。どこに「常駐」するのかと云えば、メインメモリです。パソコンのCPUがプログラムを実行する場所です。
<電源ONで「自動起動」するアプリケーション>
| 分 類 | ア プ リ 名 | |
| 1 | アドビ アクロバット | Adobe Reader Speed Launch, Adobe Reader Synchronizer (何をしているのか?不明です) |
| 2 | Google Desktop Search、Google アップデータ, Google Tool Bar Notifer(サービス) |
|
| 3 | クイックタイム | QuickTime Task |
| 4 | Office ソフト | Microsoft Office |
| 5 | AppleのiTunes | iTunesHelper |
| 6 | DVD関係の書き込み用ソフト類のランチ | パソコンによって、それぞれ違う。 |
| 7 | 日本語入力システム(MS-IMEなど) | JSクイックランチ(一太郎) |
| 8 | ヤフー | Yahoo! Widget Engine |
上記のアプリケーションソフトは、「常駐していないと使いづらい」と思わなければ、常駐を解除しても、OKです。
「使いづらい」の意味は、いつも、ソフトを頻繁に使用していて、起動に時間がかかる場合は、常駐させておくと速く起動します。
<注意事項>
(1)くれぐれも、お使いの「セキュリティソフトの常駐」は、解除しないように!
自分の使用している「セキュリティソフト」の名前くらい分かりますよね。。。失敗しても元に戻せますので安心ですが。。。
<使い方>
1)画面左上の「スタートアップ」をクリックして、スタートアップに登録しているアプリケーションの一覧を表示する。
2)無効化したい項目(ソフト)をクリックして、画面左側の「無効化」ボタンを押すと、右の「無効にしている項目」に移動します。 これだけです、とても簡単です。
3)パソコンを再起動後に、設定が「有効」になります。
<3つの機能>
1)スタートアップチェッカー
スタートアップとレジストリの自動起動項目に登録されたプログラムを確認し、必要に応じ起動と停止を変更するための機能。
Windows標準な”msconfig”のスタートアップ部分機能強化版です。
起動・停止情報の保存方法はmsconfig互換です。
補足:
デスクトップの「スタートボタン」をクリックして、メニューの「すべてのプログラム」を表示すると、「スタートアップ」フォルダが表示されて、それをクリックすると、スタートアップに登録されているプログラムが表示されますが、ここに表示されないアプリケーションも無効化できます。
主に、使用するのは、上記、「スタートアップチェッカー」 の部分のみです。
2)プロセスチェッカー
現在動作しているプロセスを確認し、必要に応じプロセスを終了させるための機能。
“タスクマネージャ”のプロセス一覧の簡易版です。
3)サービスチェッカー
サービスとして登録されているソフトウェアを確認し、必要に応じ起動時の状態を変更するための機能。 “コンピュータの管理”のサービス部分の簡易版です。
<インストール メモ>
カスタムインストールを選ばないと、「Yahooツールバー」と「JWord」がインストールされてしまいますので注意です。
<対応OS>
Windows XP、Vista、7、8
Windows 8 以降で使用する場合は、別途 .NET Framework 3.x のインストールが必要になります。
尚、「Windows 10」は、アプリがついてきますので標準でスタートアップを調整できます。
Ctrl+AltキーとDelキーで、「タスクマネージャー」を表示して、「スタートアップ」タブから、無効にできます。
・「スタートアップチェッカー」 ダウンロード 作者サイト
http://fos.wp.xdomain.jp/studio/supchk
Sponsored Links
— 合わせて読みたい 関連記事 —
・2014年、パソコン重いを解消する時に使用したアプリケーション3本とメンテナンス方法です。
Windowsの基礎的な事が、まだ理解されていない方は、下記の記事を参照してみて下さい。
— 関連記事 —
第1回目「初心者向けWindowsパソコンの基礎知識」は「OSとは、仕組みは」です。
第2回目「初心者向けWindowsパソコンの基礎知識」は「セキュリティについて」です。
第3回目「初心者向けWindowsパソコンの基礎知識」は「アプリケーションの名称」です。
第4回目「初心者向けWindowsパソコンの基礎知識」は「ファイル操作」です。
第5回目「初心者向けWindowsパソコンの基礎知識」は「フリーソフトのダウンロードとインストール方法」です。