勝手に「Windows 10」にアップグレードされてしまった方へ。
「Windows 8」からならまだいいのですが、「Windows 7」から「Windows 10」になった人たちにとっては、ちょっと戸惑うと思いますので、「Windows 7」風にちょっと、いじれば、ほぼ、同じように使えますので大丈夫です。
勝手にアップグレードされたと「ごたく」並べて、回避するスキルさえも無いユーザーこそ、推奨通りに入れたほうがいいのです。 だって、わけがわかっていないんだから。。。
全然、心配いりません。 基本的に、XPであろうが、7、8であろうが、基本的なWindowsの構成は、なーーんにも変わりません。 大騒ぎをする意味がわからない?
「Windows 10」の場合、不評だった「Windows 8」のように、初期起動時に、最初からメトロ(タイル)画面は表示されません。ちゃんと、デスクトップが表示されます。
起動するとデスクトップ画面がちゃんと表示されて、画面左下のスタートメニューをクリックすると、7までのメニューとタイルメニューが両方ともスタートメニューに表示されるようになっています。 ただ、それだけです。
Sponsored Links
1.「Windows 10」になり、また覚えるのが大変と思うでしょうが、実は何にも変わっていないので、大丈夫という点5つ
1)PCの設定を変更するコントロールパネル画面
Windows 10の場合は、「設定画面」というのが追加になっていますが、従来からのコントロールパネルは何も変わっていません。
Windows8から、アップグレードした方は、同じですので、驚かないと思いますが、pc設定画面の方は、Windows 7から来た方は、なんじゃこれは? 。。。。と思うでしょうね。
(1)他のWindowsでも、おなじみのコントロールパネルです。
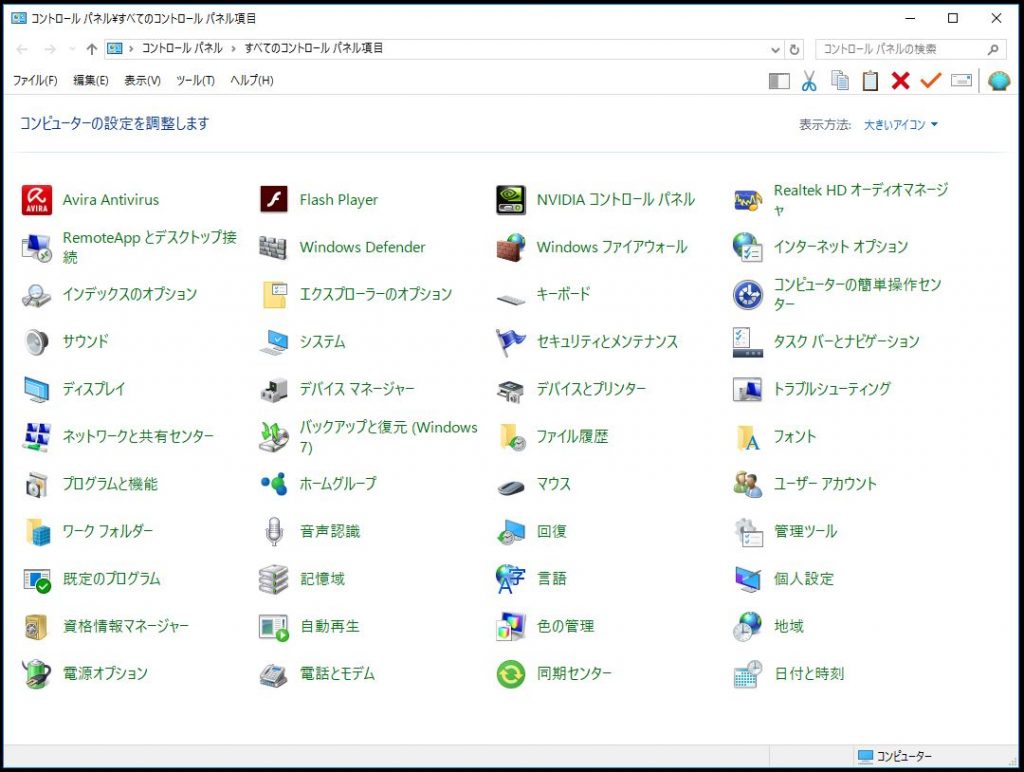
(2)PC設定 画面
このパネルは、「Windows 8」から追加されています。
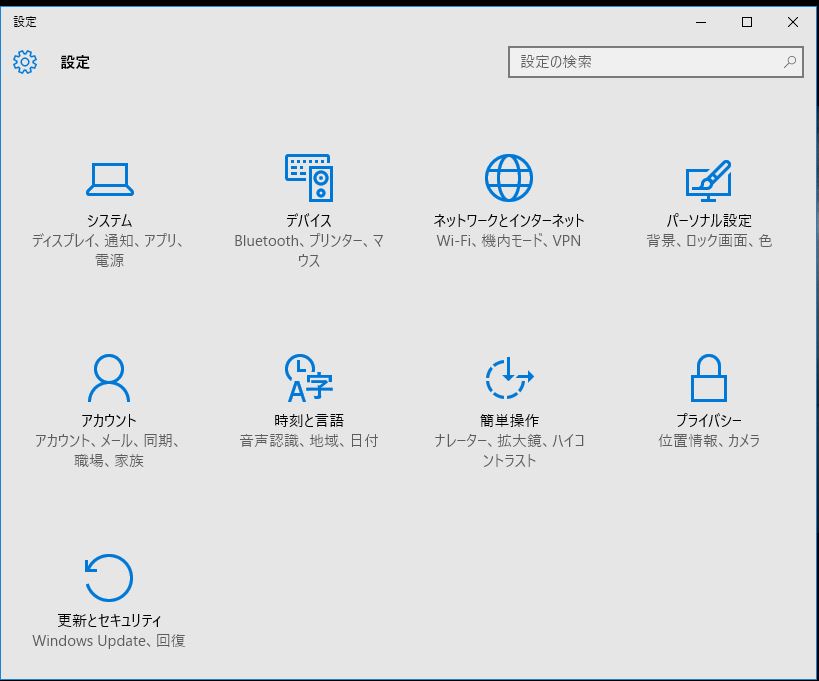
ちょっと、厄介なのが、コンパネを使うか、PC設定画面を使うか、どちらを使用すれば、簡単に設定変更できるか。。。。です。 ちょっとした設定なら、「PC設定」画面を使用したほうが、簡単だと思いますが、慣れるまでちょっと、時間がいるでしょうね。
2)エクスプローラー(ファイル操作をするための画面)
ほぼ、何も変わっていない。 利用していない人には、分からないでしょうが。。。
フォルダオプションの設定する場所さえ覚えていればいいだけです。
3)ブラウザ
Windows 10からは、ブラウザは2つ、標準搭載されていますので注意です。
「Internet Explorer 11」、「Microsoft Edge」です。
エクスプローラーとインタネットエクスプローラーの違いも理解していない方が、たまにいますが、自分のパソコンにどんなブラウザが、搭載されているかくらい認識しておいてください。
アイコンが、ビミョーに似ていて、IEを使用しているつもりが「Edge(エッジ)」だったという方がたくさんいます。 デフォルトは、エッジになっているため、ieはデスクトップには無く、スタートメニューから引っぱり出さないと、起動できません。 タスクバーにピン留めすると、アイコンが違うと認識できるでしょう。
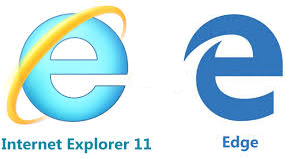
(1)「Internet Explorer 11」(インターネット・エクスプローラー11)
現在のバージジョンは11ですが、何も変わっていません。
(2)「Microsoft Edge」(新しいブラウザです)
新しい、ブラウザですが、ieを使っていた方なら、お気に入りなどのデータは、IEからインポートできますので、どちらでも、好きな方法使用すればいいでしょう。
4)セキュリティ
これは、何も直接、見えませんが、「Windows7」より、格段に機能アップしています。
デフェンダーというアプリに、ウイルスセキュリティソフトを統合していますので、ほぼ、セキュリティ対策ソフトを別途、購入してインストールする必要は、もう、無いでしょう。
ただ、怪しいサイトが大好きな輩は、有償のアプリを入れておいたほうが良いのではと思いますが、そうすれば完全に大丈夫かといえば、そうでも有りません。 っていうか、そんなの知りません、どうなるかは。。。。
5)Windows Update(自動で、Windowsの更新プログラムを入手する仕組み)
これも、実施されますが、「Windows 10」からは、強制的にアップデートがかかります。選択の余地は、有りません。
ですので、訳の分からないユーザーが、「Windows Update」を止めて、安全ではない状態になるのを防く目的もあります。
「Windows Update」もかけないユーザーが、大勢いるのです。 それを根こそぎ、強制的にアップデートです。
2.Windows 10にアップグレード後に多い問題、調整方法
1)「Internet Explorer 11 」が無い。。。どこに有るの?
よーく、見なくても、違いがわかるでしょう? どちらを起動しているか、ちゃんと認識してくださいね。
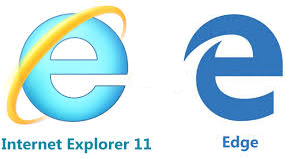
Windows 10から、標準ブラウザが 「Internet Explorer 11」から、「Microsoft Edge」に変更されています。 Microsoft社としては「 Edge」を使用してもらいたいので、消さないが「IE」を隠してしまったと云う事です。
上図の様な、同じようなアイコンの為、「Microsoft Edge」が起動している事も知らないのです。 Microsoft社の思惑どうりです。。。。。
(1)「Microsoft Edge」で、いいと云う人
<「Microsoft Edge」に、IEの「お気に入り」をインポートする方法>
「Microsoft Edge」を起動して、ウインドウ右上の「…」をクリックすると設定画面が表示されます。 「別のブラウザーからお気に入りをインポートする」を選択 し、Internet Explorerにチェックを入れて「インポート」ボタンをクリックする。
(2)「Internet Explorer 11」が、どうしても良いと云う人、及び、どっちも使いたいひと
<「Internet Explorer 11」を起動する方法>
「スタートボタン」の「すべてのアプリ」の「Windowsアクセサリ」の中にちゃんと有ります。
IEのアイコンを「右クリック」または「長押しタップ」すると、メニュー内に表示された「タスクバーにピン留めする」「スタート画面にピン留めする」などの項目を選択すれば、アクセスしやすい場所にIEのショートカットを登録する事が可能です。
<「Windows 10」で、既定ブラウザを変更する方法>
・「Windows 10」のスタートボタンをクリックして「設定」をクリックする。
・表示された「設定」画面の「システム」を選択してクリックする。
・表示された「システム」画面の「既定のアプリ」を選択して「WEBブラウザ」を選択してクリックすると、インストールされている各ブラウザが表示されますので、IE、Edgeなど1つ選択すれば、既定のブラウザになります。
—関連記事—
・Windows 10で、新ブラウザー「Microsoft Edge」を起動させないで、「Internet Explorer 11」を使う方法
2)PDFファイルを開くと「Microsoft Edge」が起動する?
変更方法は、スタートメニューから「設定」をクリックして、「システム」を選択クリックして、「システム」画面を表示して「既定のアプリ」をクリックする。
画面を下にスクロールさせると、「ファイルの種類ごとに規定のアプリを選ぶ」をクリックすると、デフォルトで「Microsoft Edge」になっているので、「Adobe Reader」に変更するだけです。
3)「Windows 7」風のスタートメニューを使いたい
「Windows 10」のスタートメニューを変更できるアプリ「Classic Shell」をインストールすると、下図の通り、「Windows 7」の様に変身させることができます。
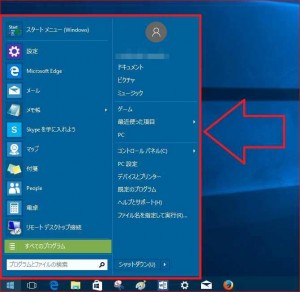
これだけ、分かっていれば、何とか、勝手に「Windows 10」にアップグレードしてしまっても、何とか使う事が出来るでしょう。
—関連記事—
・Windows 10のスタートメニューをWindows 7風にする改良する方法
4)ドライバー類のインストール
「Windows 10」のアップグレード終了後、しばらく、ほっておかないと、溜まっていたアップデートがある場合、終了しませんので、そのまま1時間位、シャットダウンしないで置く必要があります。
ドライバー類の更新は、フリーソフトでも、一括で入れ替えることが出しますので大丈夫です。 「Driver Booster」と云うアプリを使用すれば、簡単に、ドライバー類のアップデートは終了します。
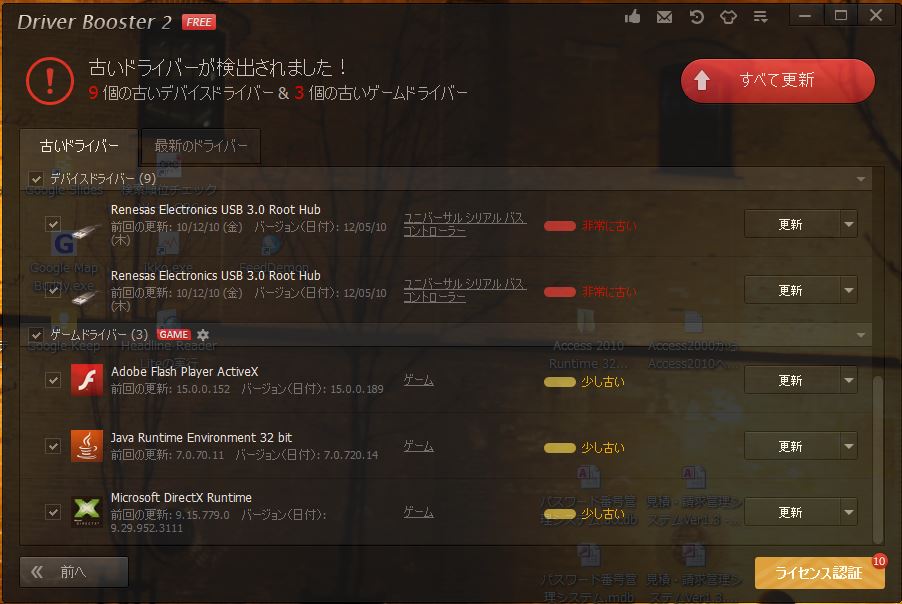
—関連記事—
・IObitが、Windowsのドライバーを一括更新してくれるフリーの「Driver Booster」の最新版v3.2を公開
5)Windowsのアップデートとトラッキング機能
「Windows 10」からは、Windowsのアップデートは自動で、強制的に実施されます。する・しないを自分で選択できませんので。。。。。
もう一つ、Windows、パソコンなど、訳の分からないユーザーがたくさん存在しますので、パソコンからいろいろな情報をMicrosoft社にデータを自動で送信する仕組みをたくさん取り入れています。
ですが、フリーソフトで、このトラッキング機能を停止させるアプリがありますので、大丈夫です。 この機能は、バックグラウンドで、自動実行されますので、性能の低いパソコンだと、タイミングが悪いと、重くなるでしょう。 性能の良いパソコンでは、あまり関係ないのですが。。。。
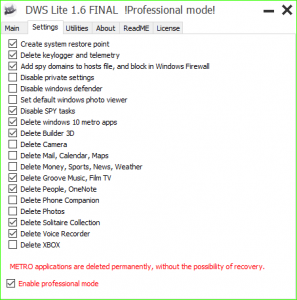
「Destroy Windows 10 Spying」と云うアプリで、締めることが可能です。
—関連記事—
・Windows 10のトラッキング機能を一発で停止させることができる「Destroy Windows 10 Spying」と云うツールアプリがリリース
6)タスクバーの検索欄を非表示にする方法
「検索欄」がジャマという方、取ってしまいましょう。
マウスカーソルをタスクバーの部分で、右クリックして、ポップアップメニューから「検索」を選択して、「表示しない」をチエックする。
すっきりとして、「Windows 7」の様になりました!!
尚、ポップアップメニューから、「検索」—>「検索アイコンを表示」を選択すると、完全に「検索欄」を消さないで、虫眼鏡の小さなアイコンとしてタスクバーに配置しておくことも可能です。 お好みで。。。
どうでしょうか? このように、ちょっと、設定変更をすれば、「Windows 7」と同じように使用する事が可能です。 しかも、セキュリティ面でも、見えませんが、機能アップしていますので、タダで提供されるんです。 文句ないでしょう?
Microsoft社のやり方が、少し強引かもしれませんが。。。でも、ここまでしないと、何年経っても、パソコン1つ使いこなせない、ちょっとした変化にも対応できない、レベルが最下層な奴らが、大勢居るので、致し方ないでしょう。
—関連記事—
・まだ、「Windows 10」にアップグレードしないで、ぐずぐずしている人の為に、アップグレードについて、まとめてみました。
・「Windows 10」の無償アップグレード権だけを確保して、期限後に「Windows 10」に無償移行する方法?
・勝手に「Windows 10」にアップグレードされてしまった事件も、だいぶ落ち着きましたので
・「Windows 10」への自動アップグレードの強制が強化されてきています(勝手にアップグレードする)。
・Windows 10への無償アップグレードは、期間延長しないと、明言?
・Stardockが、「Windows 10」のスタートメニューを「Windows 7」風にする「Start10」をリリースしました
・「Windows 10」の「高速化対策」とメモリ管理について
Sponsored Links

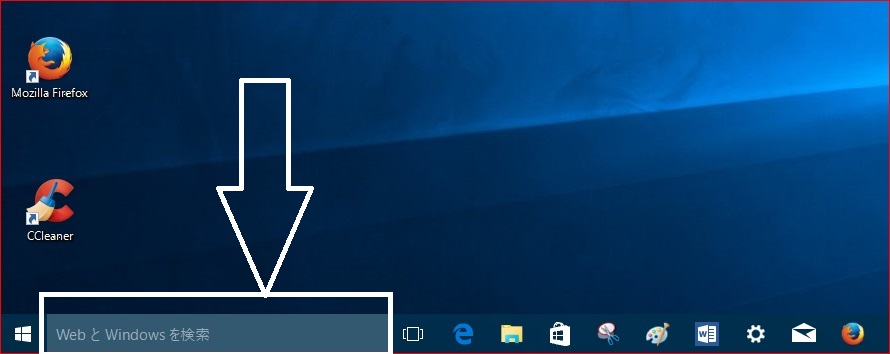
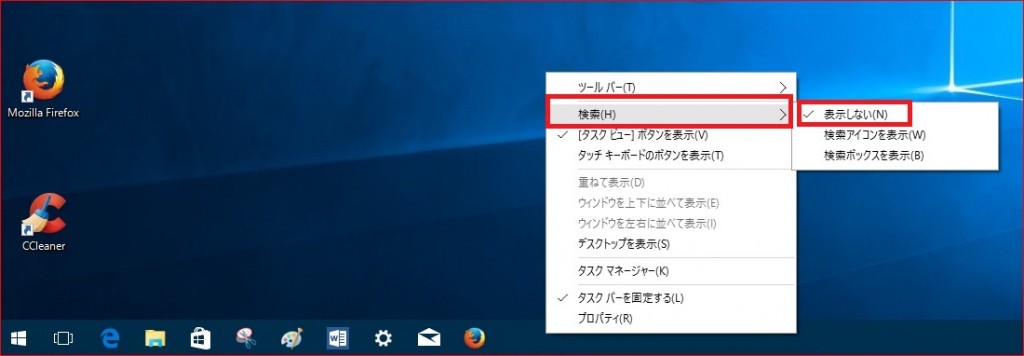
コメント