Sponsored Links
4.その他の空き容量の確保方法
その他の方法としては、使用してないアプリなどを削除する。Windowsを使用しているうちに溜まってしまうゴミファイルを削除することです。
1)使用していないアプリケーションをアンインストールする
これは効果、絶大で、特に日本のメーカー製のパソコンを購入して、使いもしないアプリケーションを後生大事に入れっぱなしの状態にしてある場合など、すぐにでも対処できます。
どれを削除して良いのか?。。。。
理解できない方向けに、「削除」処理する時のコツを記載します。
<「プログラムと機能」画面>
Windows 7での画面ですが、Vistaも同じです。スタートメニューから、
「コントロールパネル」–>「プログラムと機能」を開くと、一覧で「名称」と「発行元」という項目名が表示されます。
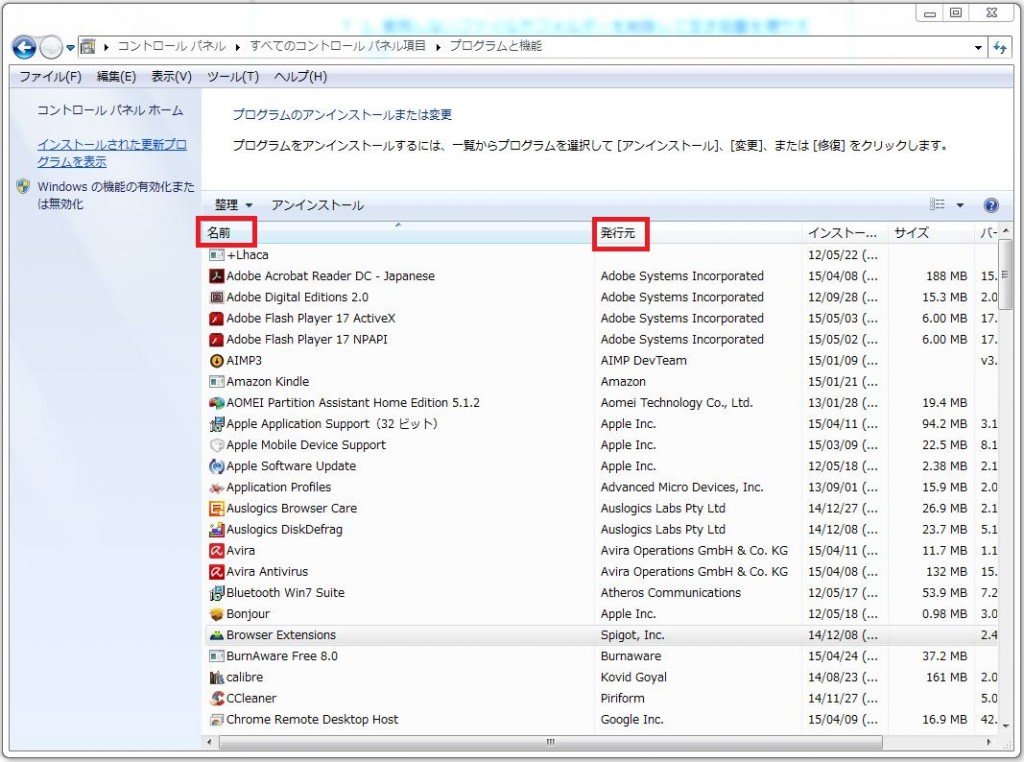
プログラムと機能の画面
・「発行元」欄に「Microsoft」となっているソフトは削除してはダメです。
・「名称」欄も「Microsoft」とうい文字が入っているソフトも、削除してはダメです。
・同じく、「名称」欄に「driver」とうい文字が入っているソフトも、削除しては絶対ダメです。
これは、音源ドライバーなどがそうですので、削除するとスピーカーから音が出なくなります。削除してはダメです。
そのパソコンによって使用しているドライバーが違いますので、全部記載するのは無理ですが、例えば、「Realtek」などは音源ドライバーですので削除はダメです。 プリンターなどのドライバーはメーカー名と製品の型番が表記されていると思いますので判断は可能ですよね。
ところで、自分の使用しているアプリケーションの名称くらい認識しています? と言っても、なかなか分かりませんよね。 無理もありません。判断ができない方は、どなたかに聞くなりして、自分で決してやらないでください。
あとは、大抵ソフトの名称(名前)が付いたアプリケーションですので、自分で使用していないアプリケーションがあれば、どんどん削除します。使用していないアプリを削除し終わって、再起動すると、メモリの使用量、起動時間などが、「Windowsの高速化」にもつながる効果がありますので、是非、実施してみましょう。
2)復元ポイントを削除して空き容量を増やす。
Windowsのシステムはデフォルトで自動で、復元ポイントを作成していますので、この機能を止める。
但し、Windowsシステムが、何らかの原因でおかしくなった時に、復元ポイントを使用して戻せなくなりますので注意してください。
自信のない方は、やめておいたほうがいいでしょう。
<設定変更方法>
「コントロールパネル」→「システム」→「システムの保護」で、自動復元ポイントのチェックボックスをはずす。この処理は、バックグラウンドで動作しますので、ちょっと曲者です。 CPUの使用率が下がらない場合、これが動いている場合が有りますので、私の場合は、必ず止めます。
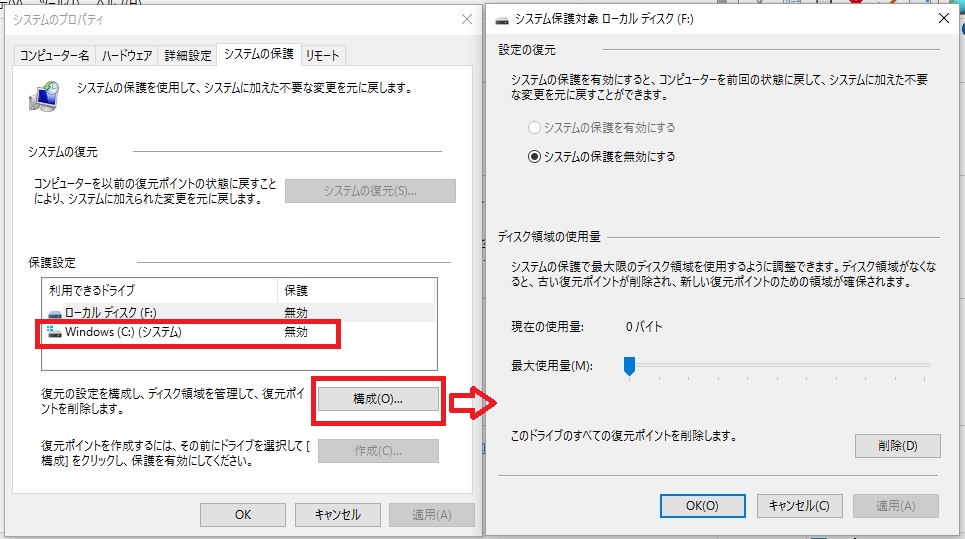
3)ディスククリーンアップを実行して空き容量を増やす。
あまり、効果は期待できません。
例外として、Windows7などから、無償でWindows10にアップグレードした場合、古いOSがバックアップとして残っている可能性がありますので、ここから、きれいに削除するといいのではと思います。
4)クリーナーソフトを利用して、不要ファイルを削除する。
無償の「CCleaner」と云うアプリを使用して2クリックで解決しますが、削除しても、数百MB程度です。
このアプリは、パソコンを日常使用している内に、Workファイルなど、1度使った後で、キャッシュされてしまうファイルなどを削除する機能を有していますので、根本的にデータを削除する訳ではありません。ですので、定期的に実施すると効果あり。

・システムクリーナーソフト「CCleaner」の次期バージョンv5.0のベータ版が公開
—関連記事—
・ハードディスク(HDD)を丸ごとバックアップできるフリーソフトとHDD、SSDについて
・WindowsパソコンやIEなどのブラウザが、ちょっと「重くなったなー」と思った時に、簡単にある程度改善することができる方法。
—Windowsの基礎知識 関連記事—
・第1回目は「OSとは、仕組みは」です。
・第2回目は「セキュリティについて」です。
・第3回目は「アプリケーションの名称」です。
・第4回目は「ファイル操作」です。
・第5回目は「フリーソフトのダウンロードとインストール方法」です。
Sponsored Links

コメント