「Windows 7」は、来年の1月でサポート切れですので、そろそろ「OS」の入れ替えを考えている方もいるのではないか。。。と思います。
本日のお題は、新しい「Windows 10」などのパソコンで、便利に使うために必ずしている事と設定方法についてです。
メインテーマは、断捨離、素早く現状復帰、便利な使用環境の構築などです。
ここ1か月の間に、色々と事情があり、「Windows 10」(OS)の入れ替え1回、パソコン本体の入れ替え1回と2度も、「Windows 10」の初期設定作業を実施してしまいましたが、まず同じことを2回すると、パソコンのデータ、アプリなどの「断捨離」が不思議とできます。
4,5年間くらい、長く1台のパソコンを使用していると、インストールしているアプリケーションデータや、自分で保存しているデータファイル(写真、動画、音楽も含む)など、普段あまり使っていないものなど、ストレージ(SSD、HDD)に溜まってしまうのです。
OSや本体の入れ替えのタイミングで、使わないものを発見して、一気に捨てて、「断捨離」するものが、見えてきます。
また、下記のように管理作業を実施しておけば、OSの入れ替えやパソコンの入れ替え時に、スムーズに元の環境を新しいパソコンに、素早く構築することができるようになります。
Sponsored Links
1.写真や画像、音楽データの管理
これらのデータは、日々、どんどんたまってゆきます。
データの容量にもよりますが、年度単位で、DVDに書き込んでおけば、パソコンのストレージ容量を確保できます。
C:ドライブの容量が128GBくらいしかない端末は、1年もしないうちに、パンパン(使用率80%以上)になってしまうでしょう。
1年に1回又は、半年に1回くらいのタイミングで、データーを移動する必要があるでしょう。
C:ドライブは、Windowsのシステム自体もストレージ領域を使用していますので、パンパンの状態にしておけば、Windowsアップデートも実行できない状態になりますので、絶対にまずいのですが、皆さん、このことを知りいません。
C:ドライブの「ピクチャ」にため込んだデータ——>別ドライブ、外部ストレージなどへ
「Surface」などのタブレットタイプのPCの場合は、外部のストレージ(USBメモリ、HDD、SSDなどに)に移動するのが、一番の方法です。
あと、結構、多いのが、Windowsパソコンで、「iPhone」のバックアップを「iTunes」アプリで取っている方、ガッツリ容量を食っていますよ。しかも、c:ドライブにです。
—関連記事—
■いつの間にか容量を大量に使っているのが、Windows版の「iTunes」アプリです。
「iTunes」アプリで、iPhone、iPadなどのバックアップを取っている方は、必見です。
どこの、どんなデータが容量を喰っているのか、探し出すアプリの紹介をしています。
・【Windows用の便利なツールソフト】 「ストレージの空き容量が足りない どうしよう」
2.アプリケーションの管理
自分好みの各種「フリーソフト」を複数インストールして使用している方向けです。
自分のやりたいことを「窓の杜」、「PortableApps」などから、色々なアプリを入手して、自分のパソコンで活用されている方なら、分かると思うのですが、アプリの数が増えると、OSの入れ替えなどの時、何をインストールしてあったのか? 分かんなくなることがあります。
使わなくなったアプリをアンインストールしておけば、このようなことにはならないのですが、ついつい、入れっぱなしになってしまいます。
・窓の杜 :https://forest.watch.impress.co.jp/
・PortableApps.com :https://portableapps.com/
・当サイトの紹介ページ:07.厳選フリーソフト
アプリをインストールした場合、インストーラーは、パソコンを変えた時も、バックアップさえしっかり取っておけば、新しいパソコンで、全部、各アプリのサイトからダウンロードしなくても、インストールだけすれば、そのまま使用できますので、大変便利なのです。
(ただ、バージョンが増えてゆきますのでその管理だけは、ちょと面倒ですが)
具体的な管理方法としては、
1)インストーラーを起動して、インストールするタイプのアプリ
アプリをダウンロードすると、その実態は、プログラムのインストーラーです。
「インストーラー」とは、自動的に「プログラム」「データ」などをパソコンのドライブにインストールするための実行ファイルです(アプリ起動用のショートカットも自動で作成してくれます)。
フリーソフトなどはダウンロードして、インストールしてしまえば、あとはインストール用の実行ファイルは、無く(削除)ても大丈夫ですが、これを取っておけば、新しいパソコンにインストールする時に便利です。
プログラム自体は、C:ドライブの「プログラムファイル(:Program Files)」にインストーラー起動・実行時に、自動的に格納されますので大丈夫です。
もう一つ重要なことが、
C:Windowsのsystemと云うフォルダの中にもプログラムの部品が格納されます。これはほとんどプログラムの部品が格納されますので、何が格納されたか、見分けがつきません。
このように、「プログラムファイル(C::Program Files)」と「C:Windowsのsystemと云うフォルダ」の2か所に、自動で格納されるため、パソコンやOSが替わった時には、COPYしてもプログラムは動かないので、インストーラーを使いインストールしたアプリは、全部、新たに再インストールしなければならない理由です。
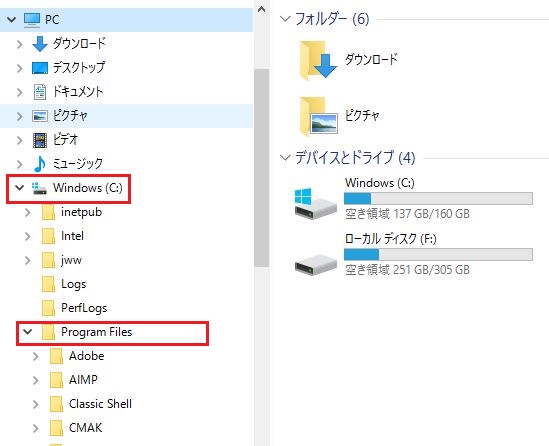
ですので、新規でフォルダを作成して「ドキュメント」などに、使い終わったインストーラーを格納(保存)しておきます。
例えば、「ダウンロードアプリのインストーラー」などとフォルダ名を付けて、その中に保存しておくと、OSを入れ替えた後でも、「ドキュメント」をバックアップさえしていれば、新しいパソコンになった時も、各アプリのインストーラーを起動すれば、インストールが完了します。
<補足>
プログラムをインストーラーを利用して、インストールすると、「コントロールパネル」の「プログラムの追加と機能」の画面に表示されますので、削除したいときは、この画面から実施します。
2)インストーラーを起動しない、インストールをしなくてもよいタイプのアプリ
フリーソフトを使用している方ならお判りでしょうが、アプリをダウンロードして、大抵は圧縮されいますので、「解凍」して、インストール作業を実施しなくても、解凍したフォルダの中にある実行ファイルをクリックすると、プログラム本体が実行(起動)するタイプです。
ダウンロードして解凍した「フォルダ」の中にあるデータなどを削除するとアプリは動かなくなります。インストーラでは無く、これがアプリの「本体」になります。
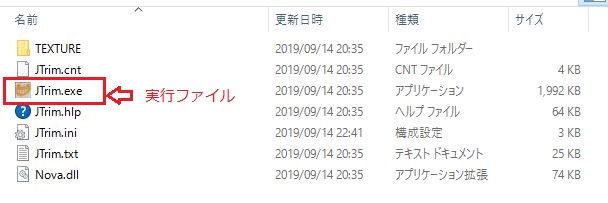
これは、インストーラーでインストールするプログラムと分けて、保存しておくと、区別がつきますので、あとで便利です。
ですので、新規で、同じようにフォルダを作成して「ドキュメント」などに、格納しておきます。
例えば、「インストーラーなしのアプリ」などとフォルダ名を付けて、その中に保存しておく
起動用のショートカットは、保存後、実行ファイルにマウスカーソルを当てて、右クリックして、「送る」–>「デスクトップにショートカット作成」をクリックして作成します。
<補足>
プログラムをインストーラーを利用しないで、使うアプリは、インストールを実施していませんので、「コントロールパネル」の「プログラムの追加と機能」の画面に表示されません。
ですので、削除したいときは、ダウンロードして解凍したフォルダを削除するとプログラムが削除されて、実行不能になります。
削除したいときは、「コントロールパネル」の「プログラムの追加と機能」の画面に表示されません。
プログラムをインストーラーを利用して、インストールするタイプと削除方法が違うので、注意してください。
3.いつも使用するアプリケーションの便利な設定
いずれも、Windows10で利用しているツールアプリケーションです。
私の場合、ブラウザは2つ使用します。
モジラの「Firefix」とGoogleの「Chrome」です。入っていても、決して「IE」はもう使いませんが、「Microsoft Edge」が、GoogleのChromeと同じエンジンを使用するクロニュームベースのブラウザに生まれ変わりましたので、「Edge」も使います。
クロニュームベースのブラウザに生まれ変わった「Edge」が、Windows10の標準ブラウザになって居ます。
私の場合、メインの「ブラウザー」アプリは、Firefoxです。

「Chrome」は、特定のサイトを「ポップアップ画面」のように表示して、WEBサイトを利用するために、ショートカットを作成し、Chromeを起動するためだけに利用しています。
1)MozillaのFirefox(ブラウザ)
2つ紹介します。
Firefoxの便利なエクステンション(拡張機能)とメール送信機能です。
あと便利なエクステンションは、Googleの翻訳機能のボタンです。
(1)Dark Reader
画面の色をまぶしくなくできます。
尚、MacでFirefoxを利用している方も使用できると思います。
通常、Firefoxのダークテーマを選択すれば、下記の画面のように、ダークに設定できるのですが、通常のホームページや、Gmailなどを1件表示すると、ページの色は真っ白です。
■「Firefox 69」でGoogleのGmailを開いた画面です。
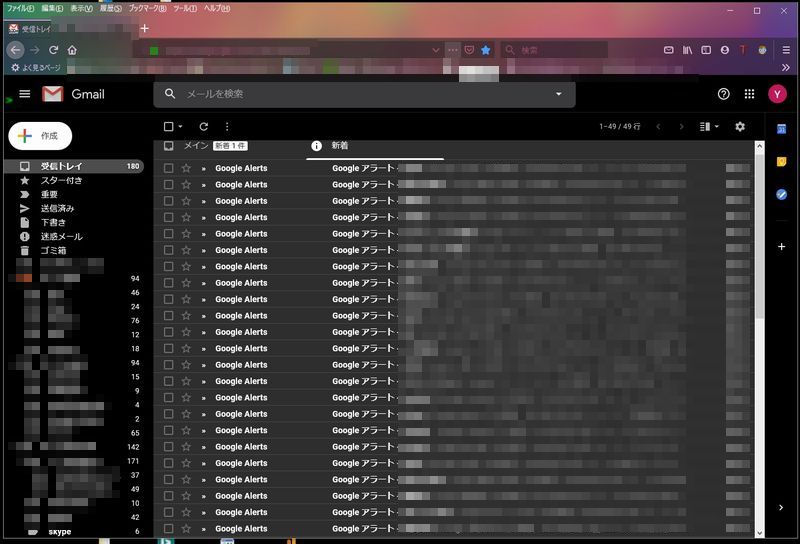
「Fiirefox」の「テーマ」をダークに設定すれば、ここまではダークになります。
■ところがメール1件開くと、
「ダーク」ではなく、白い部分がたくさん表示されてまぶしいのです。
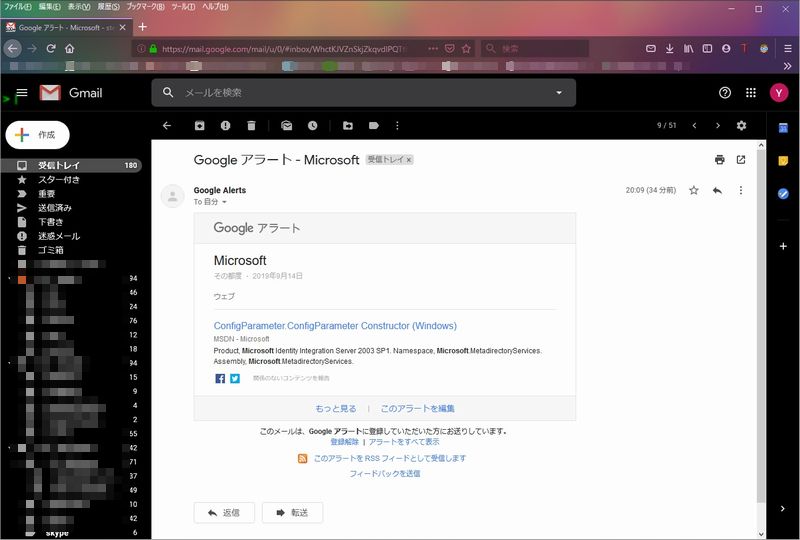
■そこで、アドオン(拡張機能)の「Dark Reader」をONにすると、Gmailの内容部分もダークになります。
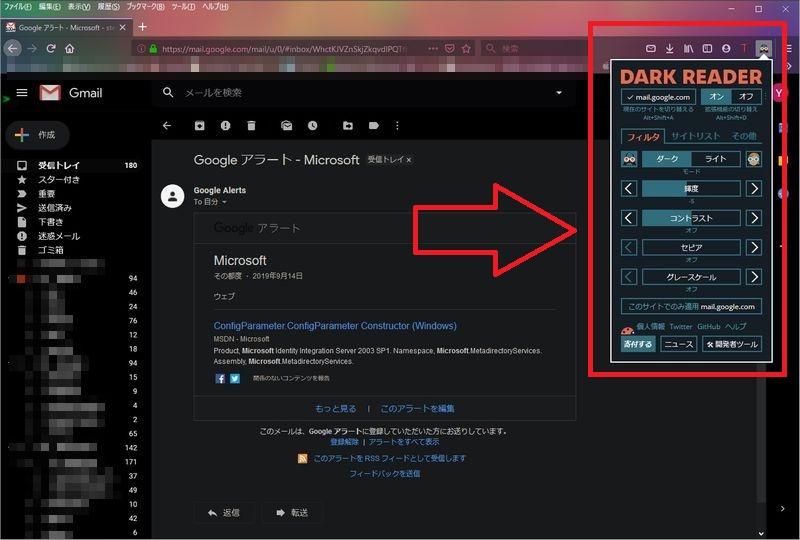
「Dark Reader」を利用すると、通常のホームページのページ内もダークに設定できるのです(アドオンサイトを開いて、検索してインストールするだけです)。
夜など、長時間、WEBページを読んでいる方には、便利だと思います。目の疲れが全然違いますので、試してみてください。
簡単に、ON、OFFできるのも、とても便利ですね。
(2)メール送信用のアイコン
Firefox画面の右上のほうにあるこのアイコンの出し方は、メニューのカスタマイズ画面から表示可能です(下図、右端の横三本線のアイコンをクリック)。
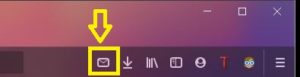
Firefoxで、見ているページをメールでURLなどを保存して、メール送信したい場合に使用します。
メールのアイコンをクリックすると下図のサンダーバード(デフォルトのメーラーが起動する)の送信用の画面が表示できます。
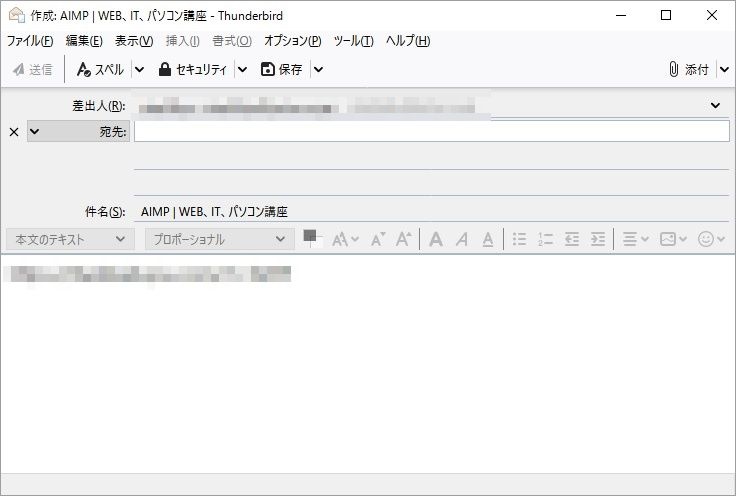
これで、サイトのURLをメールで、件名付きで送信できます。
私の場合、あとで見たいサイトは、この機能を利用して、自分の「Gmail」宛てにメールを送信するのに利用しています。
非常に便利です!!
2)GoogleのChrome(ブラウザ)
Chromeをなぜ使うのかと云えば、サイトを表示する為の「ショートカットアイコン」を作成するために使用するのです。もちろん、起動するブラウザは、Chromeですが。
■Chromeを起動して、表示したいサイトを開いて、画面右上の部分をクリックして、アイコンを作成するだけです。
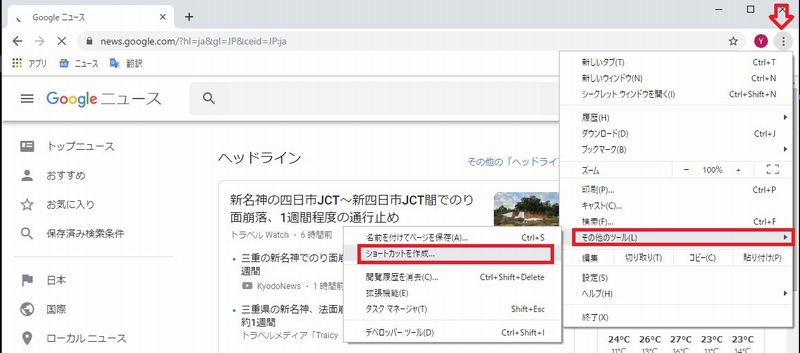
■GoogleのWEBサイトなどを利用している方なら、ベストでしょう。
下図のようなきれいなアイコンが作成できます。また、「タスクバーにピン止め」することも可能です。
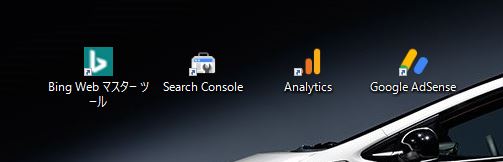
起動するとメニューバーなどが表示されない、ポップアップ画面のような、Chrome画面が表示されます。
4.デスクトップ画面の設定
最後に、
私の場合、パソコン画面は、グラフィックボードを追加して、モニター2台で構成で使用しています(画面は、物理的には分かれていますが、マウスカーソル上は、連続しています)。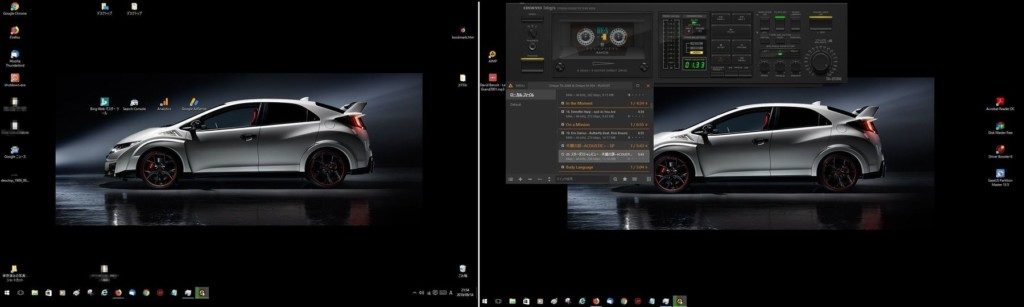
1)2画面にすると、とても便利に
2画面分あると、例えば、ブログを書くときなどは、右側画面にブログサイトのページ、左側は、参照用にブラウザーをタブで複数開いておけますので、非常に便利です。 もう、1画面で使うことが、便利すぎて、できなくなります。
■グラフィックボードは、3、4千円でアマゾンで購入できます。
ゲームで使用しないのなら、私も使用していますが、この価格帯で十分です。
グラフィックボード2種類
パソコン本体が、通常のATX機ではなく、スリムPCの場合は、必ず、ロープロファイル対応の製品を選択です(ジャックの接続部が短いので、2分割にできるタイプです)。
2)お勧め音楽プレイヤーは「AIMP」と「Winamp」
上図、画面右側は、「AIMP」に、Onkyoのスキンを使い、デスクトップで起動した画面です。
使用している音楽プレイヤーは「AIMP」で、スキンは、オンキョウのカセットテープデッキ風のを使用しています(音楽が流れるとテープが、くるくる回りだします)。
ちなみに、「AIMP」のデフォルトのスキンは、下図のような感じです。
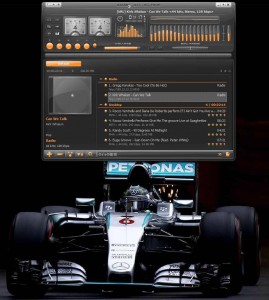
オンキョウのカセットテープデッキ風
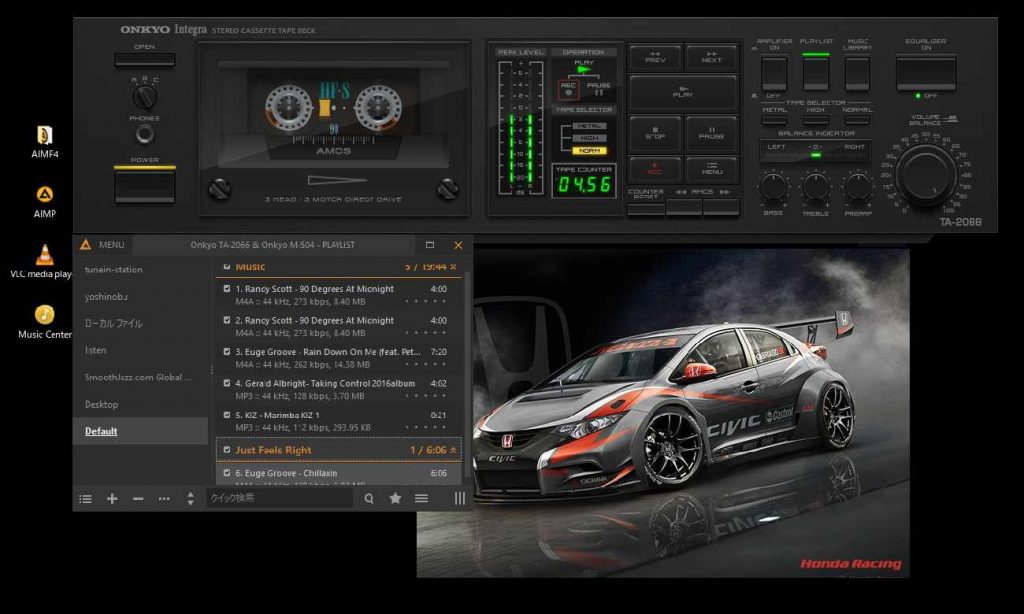
・オンキョウのスキン サイト:http://www.aimp.ru/?do=catalog&rec_id=812
・「AIMP」を使ってみたい方は、下記の記事を参照してください。
—関連記事—
・音楽プレイヤーソフト「AIMP」の最新版v4.02がリリース
・Winamp SAが、2019年復活するとお知らせしていたメディアプレイヤー「Winamp」の最新ベータ版となるv5.8 Build 3660を公開
3)夜など、画面がまぶしいとき
「モニター」をいじっても明るさは調整できますが、ワンタッチで、昼とよると、アプリで調整することも可能ですので、とても便利ですよ。
お勧めは、「如意スクリーン」です。 スタートアップに登録しておけば、自動で起動します。
—関連記事—
・画面がまぶしい時に便利な、モニター画面の照度と色を調節できるフリーソフト2本「如意スクリーン」と「f.lux」
4)「Windows 10」のスタートメニューを「Windows 7」風にする
これは、とても便利です。 私の定番ですね。
何故なら、タブレットタイプのパソコンなら、タッチパネルでとても便利ですが、通常のデスクトップで使用するなら、Windows7タイプのスタートメニューの方が断然、便利です。
尚、7風のメニューで表示しても、「Windows 10」特有の設定画面もすぐに表示出来ます。
—関連記事—
・Windows 10のスタートメニューをWindows 7風にする改良する方法
最後に、
とりあえず、ネットワーク、セキュリティ、ブラウザ、メール等の環境が整えば、後は、
1)デスクトップの環境作り、自分の使いやすいアプリなどの配置、アプリのインストールなど、必要最小限の物を配置する。
2)各Windows特有の設定などを実施すればいいのではと思います。
ツールソフトなども、順次、インストールすればいいのではと思います。
例えば、クリーナーソフト、ドライバー類のダウンロードアプリ、HDD、SSDなどを管理するアプリなどです。
尚、Windows10の場合は、市販のセキュリティソフトなどは不要です。
標準のディフェンダーを起動して、最新データをちゃんとダウンロードして更新していればOKです。
—関連記事—
<メンテナンス用>
・2014年、パソコン重いを解消する時に使用したアプリケーション3本とメンテナンス方法です。
・Windows 10でも使えるメンテナンスに最適な定番ソフト「CCleaner」について
・Windowsのタスクバーの動作をカスタマイズ可能なフリーソフト「7+ Taskbar Tweaker」
・電机本舗が、ストレージをSSDに引越しする時に便利な2つの機能を追加した「SSD最適化設定」の最新版v3.2をリリース。
・Windowsパソコンが、重くならないようにする為の初期設定とメンテナンス方法について
・IObitが、Windowsのドライバーを一括更新してくれるフリーの「Driver Booster」の最新版v3.2を公開
<データ操作>
・Windowsパソコンのデータバックアップ方法について
・Windowsパソコン ハードディスク空き容量不足の「原因と対策」について
・ハードディスク(HDD)を丸ごとバックアップできるフリーソフトとHDD、SSDについて
・既存のOSを手軽に新しいSSD/HDDへ移せる「MiniTool Partition Wizard」の最新版v9.0をリリース
—関連記事—
「初心者向けWindowsパソコンの基礎知識」の連載記事です。
・第1回目は「OSとは、仕組みは」です。
・第2回目は「セキュリティについて」です。
・第3回目は「アプリケーションの名称」です。
・第4回目は「ファイル操作」です。
・第5回目は「フリーソフトのダウンロードとインストール方法」です。
Sponsored Links
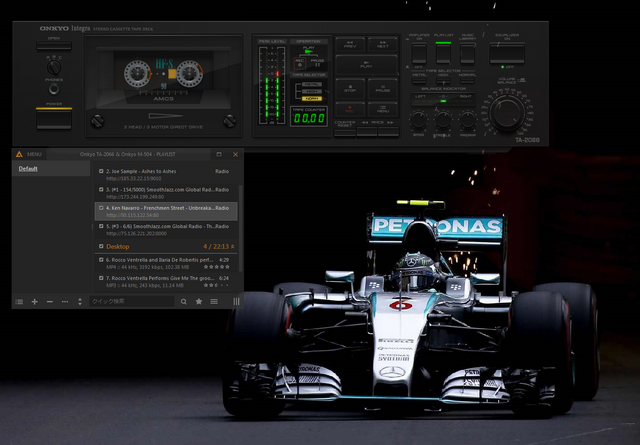
コメント