Sponsored Links
2.最後に、使い道が分からない? 使いこなす具体例
こう云う方、結構多いです。
皆さん、自分がアナログの世界で、努力して覚えた事、趣味の世界、色々な経験、1つは得意な事が有るのではないでしょうか。
「動画を観たり、ゲームをするくらいしか、思い付かない。。。」と言わないで、無ければ、チャレンジしてみましょう。
たぶん、道具としての性能よりも、どんな「コンテンツ」があり、どのように利用すれば良いかが、初心者の方には、分からないのだと思います。増してや、パソコンを使いこなしていない方などは、分からないと思います。
ハード、ソフト、コンテンツの連動で、どのように活用できるのか、例を挙げてみましょう。
最大のメリットは、画面がスマホより、デカいという事です。ですので、文字を読むのに一番適しています。
だた、ドキュメントをクリエイトする様な入力作業にはちょっと不向きですが、ただ文字を入力するくらいでしたらキーボードを付ければ、何とかなるでしょう。
1)「書籍を読むのが好き」 電子書籍をタブレットで読みたい。
マンガ本は電子書籍でたくさんありますが、例えば、自然科学系の書籍は、電子書籍になっていない方が多いです。ですので、私は、下記のような「めんどくさい」ことをして、電子書籍を作ったことがあります。
ただ、経験上、難しい文章を何時間も読み続けるような、書籍を読むのに向いていないと思います。 「E-インク」の画面なら良いですが、普通の液晶の画面の場合、ずーっと見ていると、目がチカチカしてきますので、ちょっと辛いですね。
(1)自分で「自炊」して電子書籍を作ってしまう。
電子書籍を販売しているサイトで、手軽に書籍を購入できますが、自分の読みたい書籍が、電子書籍化されていない場合が有ります。 そんな時、どうするか?
自分で電子書籍化(自炊)すれば大丈夫です。
①家庭用のスキャナーを利用する。

②会社の複合機(プリンター・FAX機)を利用する。トナーは使いませんので、電気代だけです。
書籍の「背表紙」の部分を「カッター」できれいに切って、複合機(プリンター)に読み込ませて、後は、PDF化してパソコンに取り込むだけです。 詳細は、下記の関連記事「自炊して電子書籍を作ってみました。」を参照してみて下さい。
<自炊する方法>
会社の複合機(FAXプリンター)を使えば、400ページの書籍でも、オートフィーダーを使って、両面スキャンすれば、15分で完了です。 取り込んだファイルは、PDFファイルに変換して、自分のパソコンに転送すれば、あとは、USBメモリに入れたり、 タブレットにCOPYして、Adobeの無料の「PDFリーダー」をインストールすれば、いつでもどこでも、電子書籍を読むことができます。
—自炊 関連記事—
・「自炊」して電子書籍を作ってしまいました。
・電子書籍の作り方 その1
・電子書籍の作り方 その2 WORD形式のドキュメントをPDF、ePUB形式の電子書籍を作成する
(2)iPhone、iPad、Android端末で、使用できる電子書籍アプリをインストールして、端末で、電子書籍を購入して読む。
紀伊国屋、楽天、AmazonのKindleなど、提供先によって得意なジャンルがありますので、アプリをダウンロードして利用すれば、簡単に手持ちの端末で読むことが可能です。
■紀伊国屋のKinoppy(キノッピー):https://k-kinoppy.jp/
■アマゾンのKindle(キンドル):
・電子書籍リーダー端末
■楽天Kobo
・https://books.rakuten.co.jp/e-book/
・電子書籍リーダー端末:
https://books.rakuten.co.jp/event/e-book/ereaders/
■AppleのApple Books
■ドコモのdマガジン
(3)専用の電子書籍リーダー端末を利用すれば、簡単に読書することもできます。

ソニーの電子書籍リーダー端末「Reader」、「PRS-T3S」
書籍をじっくり読みたいなら、画面が「E-インク」対応の専用リーダー端末が良いです。
—電子書籍リーダー 関連記事—
・アマゾンジャパンは、月額980円(税込)の電子書籍の読み放題サービス「Kindle Unlimited」の国内提供を開始
・Amazonが、Windows PC上でKindle本を読むことができる無料アプリケーション「Kindle for PC」をリリース
・Amazonが、新型電子書籍リーダー「Kindle Oasis」を発表。
・Rakuten Kobo、7.8インチ、フラットスクリーンで防水機能を備えた電子書籍リーダー「Kobo Aura ONE」を発表
・楽天Koboが、防水防塵対応の電子書籍リーダー「Kobo Aura H2O」を国内販売を開始
2)「写真を撮るのが好き」
「デジタル一眼レフカメラ」と「タブレット」を組み合わせて使用すると、これはもう、ちょっとプロ並みの使い方ができます。
デジタルカメラ用のメモリ(SDカード)には、無線LAN(Wi-Fi)の機能が付いている物が有りますので、撮った写真をすぐに無線LAN経由で、タブレットに転生して、写真の出来を大きな画面でチェックできます。
デジタルカメラのモニターより画面は当然、大きいですので、ボケているかどうか、すぐにわかります。
Wi-Fi機能付き「SDカード」とは、
通常のSDカードに無線LAN接続機能が追加された製品です。 容量にもよりますが、通常のSDカードよりも少し高価です。
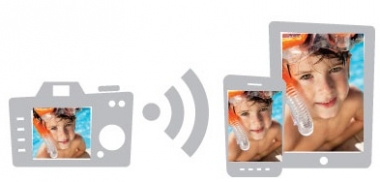
そして、タブレットのアプリでも、写真を編集できるアプリが有りますので、パソコンを使わなくても、タブレットに転送できれば、ある程度までのクオリティをタブレット端末内のアプリで確保できます。
—関連記事—
・エレコムが、バッテリー内蔵のポータブルWi-Fiカードリーダー『MR-WI03WH』を1月下旬より発売
※撮った写真を集めて「フォトブック」を作る
現在は、「iPhoto」は廃止になり、「写真」アプリが代用アプリとなっています。 iPad、iPhoneなどの写真は「iCloud」に上げて、Macの「写真」アプリに取り込んで、編集して、「フォトブック」作成サイトに注文できます。
<Macのフォトブックのレイアウト編集作業画面>
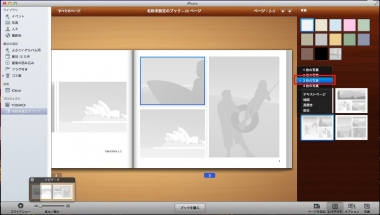
フォトブック、カード、カレンダー、プリントを「写真」アプリケーションから簡単に
制作できます。
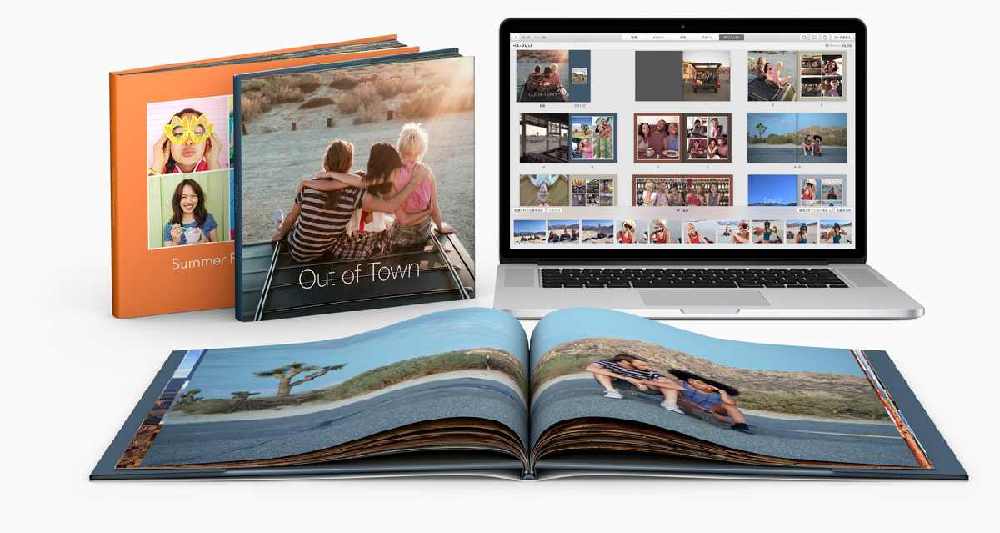
・MacのためのPhotos: フォトブックを作成する
https://support.apple.com/kb/PH21338?locale=ja_JP&viewlocale=ja_JP
・あなたの美しい
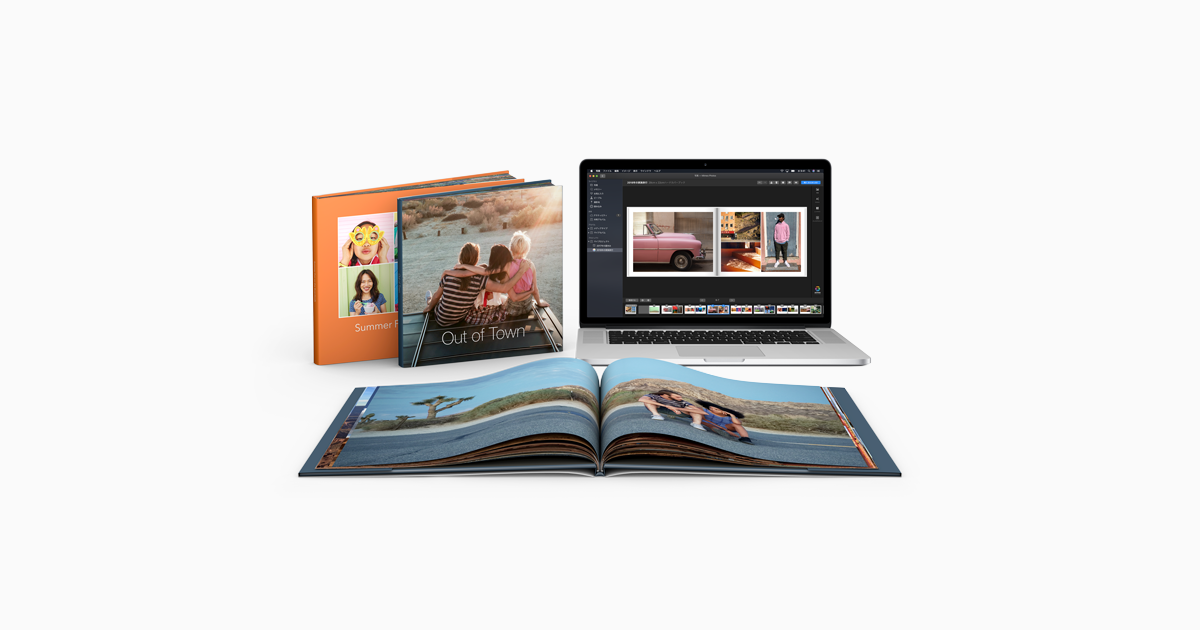
残念ながら、Appleのプリントサービスは終了してしまいましたが、「写真」アプリのプロジェクト拡張機能に切り替わったとの「お知らせ」説明ページに「Mineo Photos」の紹介がありました!
Appleのフォトアルバム作成のサービスに親和性のあるサービスがありました。
格安SIMのMVNO「マイネオ」ではなく、「ミネオ(Mineo)」と云います。
この会社はAppleのプリントサービスを請け負っていた会社ですので、ほぼ、以前のようにAppleに頼むのと同じようなクオリティで作成してくれます。
<インストールメモ>
Macで、拡張機能として、アプリをダウンロード、インストールすればいいだけです。
使い方もそんなに難しくありません。
アプリ上で、自分の好きなようにレイアウト・作成して、そのまま「Mineo」にデータを送信すれば、注文が完了します(支払いもクレジットカードも使えます)。
・Mineo Photos サイト
https://www.mimeophotos.com/
このアプリで「フォトブック」を作った記事を下記に掲載しておきます。
—関連記事—
・今年も「第53回おたる潮まつり」にでかけて、「潮ねりこみ」に出場している娘の写真を撮り、2年目ですので「フォトアルバム」を作ってみました。
・2019年「よさこいソーラン祭り」も終りましたが、約1,000ほど撮った写真からフォトアルバムを作成して注文してみました。
3)「旅行が好き」
これも、タブレットの得意分野です。
ネットにすぐ繋がる環境(回線付きのタブレット)が有れば一番ベストですが、スマホを持っていれば、テザリング機能でネットにいつでも接続可能です。また、訪れた場所やホテルなどに公衆無線LANの設備があれば、それを利用すれば良いだけです。
—関連記事—
・宿泊先のホテルで使う、ポータブル無線LANルーター、どれが良いのか。。。です。
・SIMフリーの無線LANルーターとSIMフリーのホーム用無線LANルターについて、いくつかまとめて記載
・格安SIMでデータ使用量を超過してしまった場合、その通信速度で使用できるか?
空港は、ほぼ公衆無線LANが有りますので、タブレットでホテルの予約などスイスイです。 飛行機に乗る前に完了します。
Googleマップを開けば、場所の情報、行きたいところまでの、車、電車、徒歩、別にルートを検索してくれます。
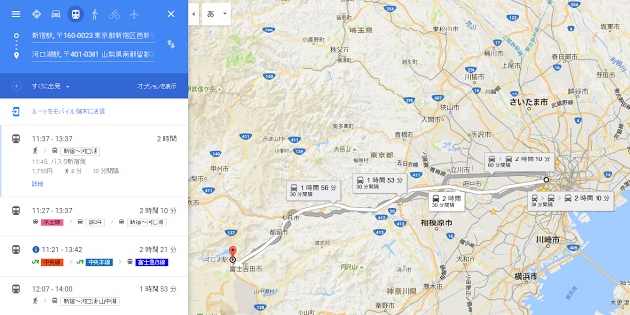
電車など、乗り換えの情報、料金まで表示してくれますので、JRの時刻表などほぼ必要ありません。
<コンビニの無料無線LANスポット>
・ローソン:LAWSON Wi-Fi 公式サイト
・セブン・イレブン:セブンスポット 公式サイト
・第5回 公衆無線LAN(WiFi)サービスとセキュリティ設定について
4)「音楽が好き」
「音楽を聴くのが好き」の場合は、たくさん有ります。
■Bluetoothワイヤレスイヤフォンで聞く
私などは、毎日、Bluetoothワイヤレスイフォンで、スマホの中に入れた音楽を聴いています。邪魔な配線も無いので、とても便利です。
■Bluetoothワイヤレスレシバーで聞く
小型のワイヤレスレシバーがありますので、これに通常の配線付きのイヤフォンを接続すれば、スマホ、タブレットにイヤフォンジャックを差し込む必要がなくなります。
ネットラジオでストリーミングを聴けますし、曲をたくさんタブレットに入れて、ブルーツースレシーバ又は、ワイヤレスイヤフォンを購入すれば、タブレットをカバンの中に入れておいても、ワイヤレスで音楽を聴けて、曲のコントロールもできます。
スマホでもできますが、Bluetoothを使用するとバッテリーを消費しますので、音楽はタブレットから飛ばすと云う手も有ります。
■Bluetoothワイヤレスイヤホンが、たくさんあります。
・完全ワイヤレスイヤフォンの最新機能について、ちょっとお勉強です。
・最近、やけに気になるBluetoothワイヤレスイヤホンが沢山出てきていますが。。。全部、欲しい。。です。
・自分が欲しいと思う「完全分離型のBluetoothイヤホン」 まとめ
・Apple Storeが、「AirPods」で採用された「W1」プロセッサを採用したワイヤレスイヤフォン「BeatsX」を販売開始
—関連記事—
・日立マクセルが、Bluetoothのワイヤレスレシーバー「MXH-BTR300」を発表
・超小型サイズのBluetoothレシーバー通話用マイク搭載タイプと音楽再生専用タイプ、ヘッドホン付き/なしの2タイプ4モデルを12月上旬より順次新発売すると発表
・Sony Mobileの新型Bluetoothヘッドセット「SBH54」が、日本でも購入できるようになったようです。
Sponsored Links
5)「情報を収集する」道具として使用したい
スマホもタブレットも、これは得意中の得意分野ですが、中々、こんな使い方をしている方は少ないのではないでしょうか。
タブレットの本当の意味で、一番活用できるポイントでもある部分なんですが。。。。
私の場合、日常、外出時、メインでタブレットを使用している機能がこれです。 参照系のアプリもたくさんありますし、情報を入手するのに事欠きません。
<外出先で、する事>
私の場合、フェースブック、ツイッターも全く関係ないと云うか、やっていませんし、そんな所から情報を入手しようとも、情報を送ろうとも、全く考えていません。
自分のGmail宛に送るだけです。 共有なんて考えても居ません。 めんどくさい。
転送作業 共有先、自分のみ。
①Gooleアラートに登録すると、自動的に自分のGmail宛に送信してくれる。
②届いたメールをアプリで見て、サイトを表示して、必要なら、自分のGmail宛に送信する。
・ニュース配信アプリなどでは —–>参照中に、必要なら、自分のGmail宛に送信する。
この作業は、参照作業の得意な「iPhone」、「iPad」で実施するのが、一番速いですね。
(1)GoogleアラートとGmailの連携
スマホ、タブレットの普及する前から利用している、私の一番のおすすめなのが、GoogleのWEBサービスです。
デスクトップパソコンで利用していたのですが、スマホが普及したおかげで、いつでも、どこでもニュースをチェックする事ができるようになりましたので、いまだに手放せません。
使い方は、簡単です。
まずは、Googleのアカウントを取る。 Gmailを使えるようにする。
「Googleアラート」のサイトで、自分の興味のあるキーワードを複数登録して、配信先を自分のGmailアドレス宛に指定しておく。
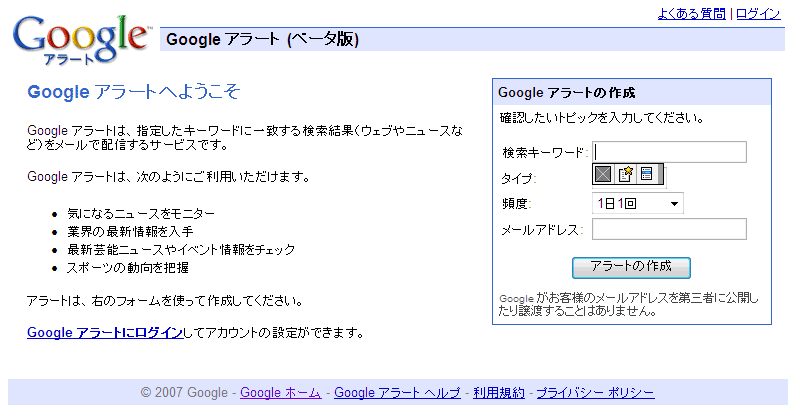
すると、ブログ、ニュースサイトから、「Googleアラート」で自分の入力したキーワードに合致した、情報の見出しとサイトのリンクは配信されてきますので、メールアプリでリンクをクリックすると、ブラウザが起動してコンテンツが表示されます。
サイトの記事を読んで後で、読みたい、取っておきたい場合は、自分のGmail宛にリンクを送信しておけばOKです。Gmailは、メールソフト(OutLook Express等のPOPメール)でも受信できますので、そちらで受信することも可能です。
タブレットのメールアプリ、Gmailアプリなどで、アカウントを登録すれば、受信できますよね。
配信された来たメールを、外出先でチェックし終わったGmailは、その場で削除してしまう。
家に帰ってから、ゆっくりと、Gmailを開けば、自分のGmail宛に送信したメールだけ残っていますので、それだけ、ブラウザで開いて、閲覧することができます。
尚、最近、クラウドサービスが盛んで、保存容量も大容量になっていますが、私の場合、エバーノートなどのクラウドサービスを使い保存しません。
一番、良いのは、端末などで見つけた情報、写真も含めて、Gmailを使い、自分宛に、その情報を添付して送信すればいいんです。 自分のGmailでラベルを作成して、そこに保存しておけば、間違って消去することも無いでしょう。
GoogleのGmailをクラウドの保存場所として使うのです。 極めて、プライベートな情報は、もちろん、そんな場所には保存しない方が良いのは、当然ですが、それ以外の情報(誰かに見られても問題ないと云う意味で)でしたら、こんな使い方の方が、便利だと思います。
(2)Newsdaily
今使っているニュースアプリで一番使用しているのが、これで、見やすく、使いやすくて良いです。 気になり記事は、同じように、自分のGmail宛に送信しておきます。
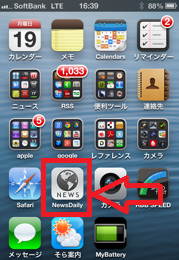
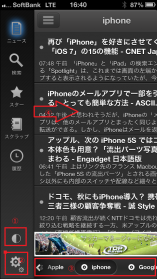
もう一つ、気にっているのが、これも、「キーワード」を任意で追加することができます。
当たり前ですが、任意で入力したキーワードの情報も、ちゃんと表示されてきます。 キーワードも簡単に、新規で入力したり、削除したりできますので、その時々の話題に沿った、キーワードを入れ替えて、情報を拾う事が可能です。
・「Newsdaily for iOS」 Android版はありません。
https://itunes.apple.com/jp/app/mei-rinonyusu-newsdaily-for/id576210200?mt=8
(3)SmartNews
このアプリは、キーワードを登録できませんが、自分の好みのニュースサイトを複数登録しておけると云う点で、重宝しています。
気になる記事は、同じように記事を開いて、自分の「Gmail」宛に送信しておきます。
このアプリの良いところは、
ニュースサイト(チャネル)を追加、削除、並び替えをすることができることです。
<チャンネルの削除と並び替えが可能です>
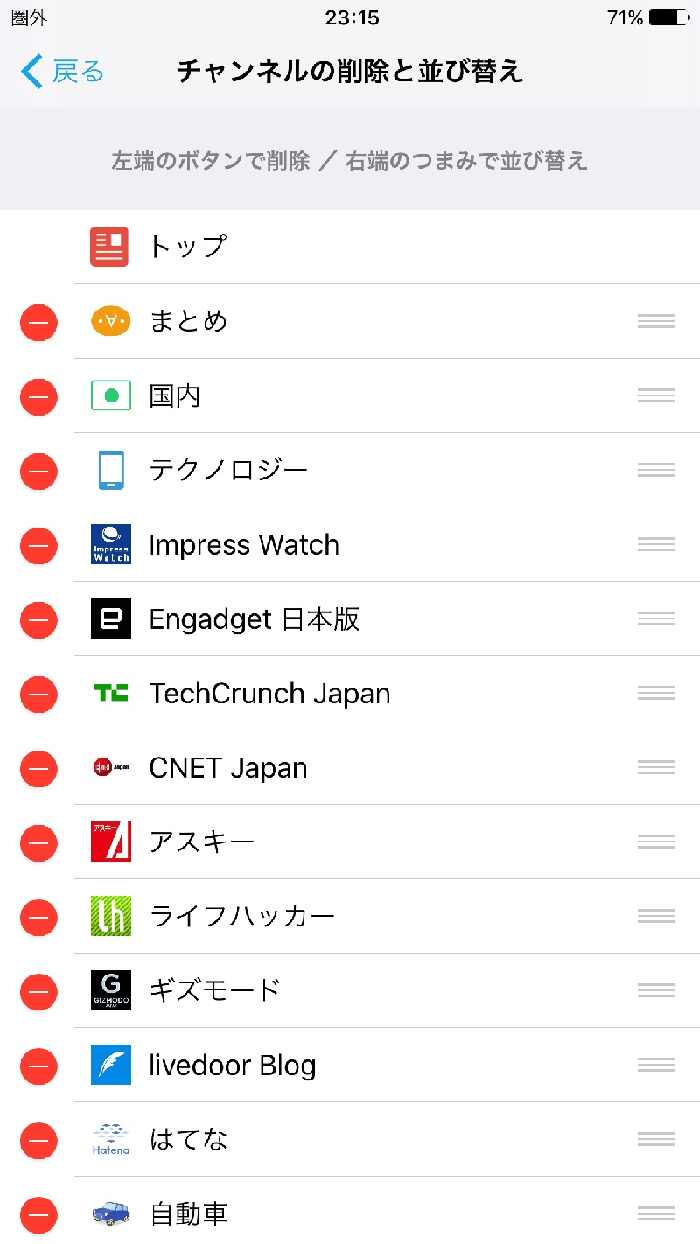
<チャンネルを選択して追加することも可能です>
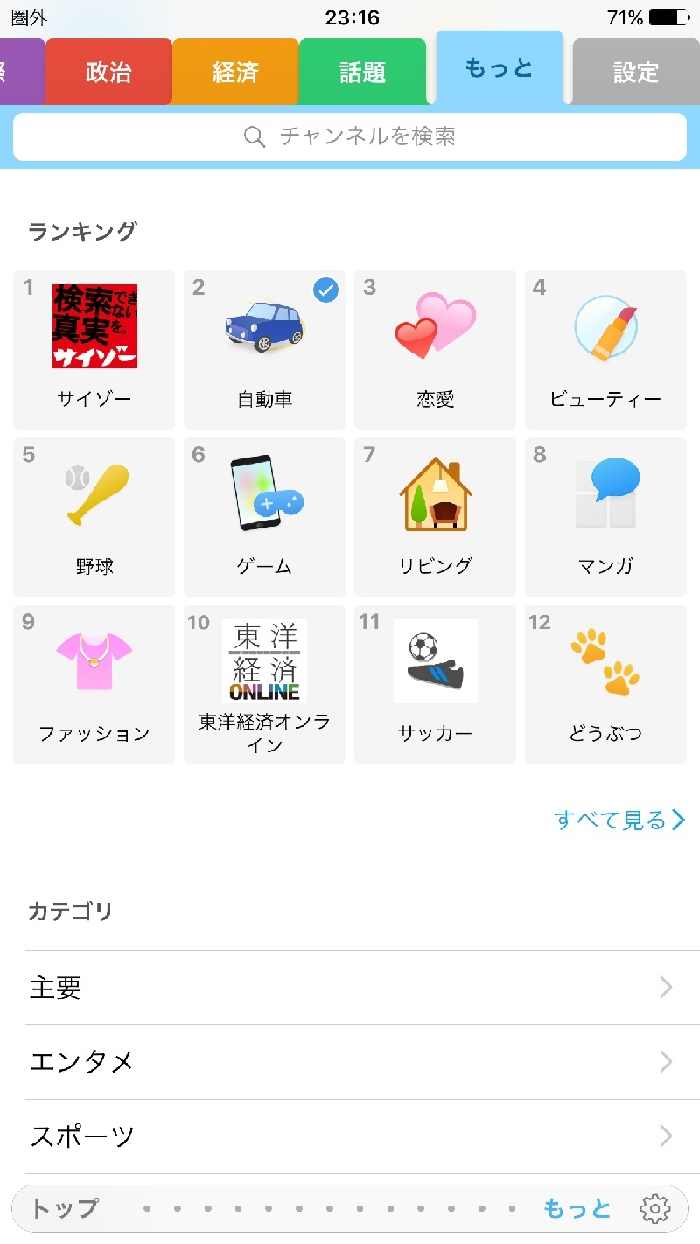
iOS、Android両方あります。
・「SmartNews」サイト
https://www.smartnews.com/ja/
(4)Gunosy(グノシー)
このアプリは、初回登録時、メールアドレスと自分の好みの情報を選択する画面が表示されて入力するのですが、これが便利で、アプリを起動してチェックしなくても、朝、夕2回、メールを登録メールアドレス宛に自動配信してくれます。
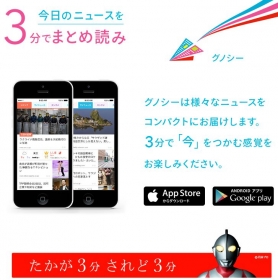
そのメールの中に、関心のある記事が10件程度、見出し、サイトのリンク付で配信されます。リンクをクリックすればブラウザが動いて、詳細を表示してくれます。 これもまた、後で読む場合は自分のGmail宛に送信しておけば、あとで、Gmailを開けば、じっくり内容を読むことができます。
スクラップボタンをタップして保存すると、記事データをスクラップとして本体に保存することが可能ですので、電波の届かない場所でも、後から読むことが可能です。
私の場合、アプリをあまり起動せず、1日2回メールで送自動配信されてくる情報をチェックしています。
他の方法で、拾い切れていない、面白い情報が有りますので、欠かさずチェックする様にしています。
・グノシー iOS版
https://itunes.apple.com/jp/app/id590384791
6)「公衆無線LAN」を利用して、外出先でも端末を活用したい
最近は、色々な処で、公衆無線LANが、無料で利用できるようになっています。 ですので、WIFI機能しか付いていないタブレットでもネットに接続することが可能です。
例えば、スタバなどで、コーヒーを飲みながら、メールをチェックしたり、ブラウザを開いてRSSをチェックしたり、アプリでニュースをチェックしたり、SNSもできます。 余り、お勧めしませんが、スタバの無線LANは、速いので、動画などはサクサク見れます。。。
—公衆無線LAN 関連記事—
・乗り物(飛行機、船、列車)の無線LANサービスについて
・第5回 公衆無線LAN(WiFi)サービスについて
・第4回 無線LANのトラブルについて
・第3回 不正侵入(ただ乗り)されないための無線LANのセキュリティ設定
・第2回 無線LAN どうやって?WiFi接続するの?
7)カーナビ アプリを利用してドライブ
タブレットには、ほぼ、GPSが搭載されていますので、タブレットをインターネットに接続して、地図アプリ、カーナビアプリを起動して、GPSをONにすれば、自分の現在位置の把握やナビソフトと連携してナビゲーションが可能になっていますので、ドライブの時に、大いに役に立つでしょう。
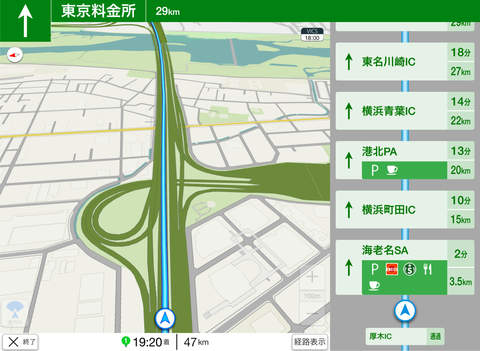
—関連記事—
・GWの渋滞情報をチェックできる地図系スマホアプリ 5本
・DeNAが、iOS向けの無料カーナビアプリ「NAVIIRO(ナビロー)の提供を開始しました。
・インクリメントPが、iPhone向け徒歩ナビアプリ「MapFan AR Global」を無償化しました。
・ヤフーが、無料カーナビアプリ「Yahoo!カーナビ」で、iOS・Andriod版タブレット向けUIに対応したと発表
—ドライブレコーダー 関連記事—
・エレコムが、Wi-Fiでスマホから映像を確認できるドライブレコーダー「LVR-SD310HWG」ほか2種類を発表しました。
・SoftBank SELECTIONが、ハンドルに着けるだけの「Yahoo!カーナビ」専用リモコン「ナビうま ハンドルリモコン for Yahoo!カーナビ」を11月11日より発売すると発表
・GWの渋滞情報をチェックできる地図系スマホアプリ 5本
8)ブログをタブレットで書いてみる
何年もブログをやっていますが、完全に1記事、更新したことは、正直、有りません。
ただ、タブレットで、思いついた文章だけ入力しておいて、後でパソコンで再度、編集するという使い方ができるでしょう。
<iPadで表示したWordPressの投稿画面>
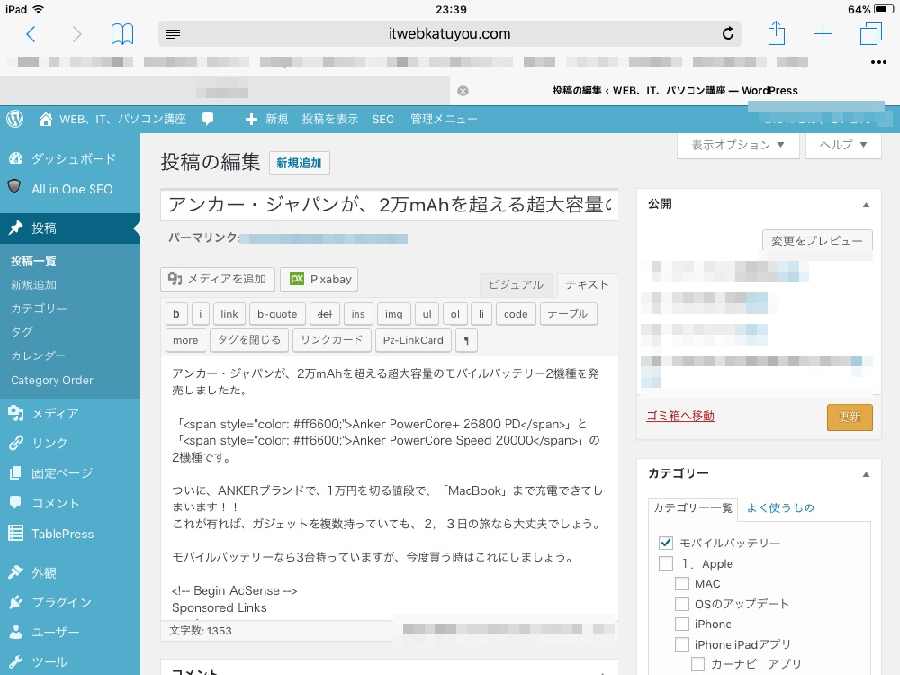
なぜなら、文章を入力する程度なら、タブレットの「スクリーンキーボード」でも、入力できるのですが、画像をトリミングして、貼り付けたりする作業が、不可能ではありませんが、とても厄介ですね。
やはり、macやWindowsのデスクトップで作業をすれば、すぐに、済んでしまうことが、ちょっと時間がかかっていしまいます。
<画像加工で必要な機能>
1)トリミング:画像を適当なところで切り抜く作業。
2)画像ファイルサイズの変更と、ファイルタイプの変更。
上記の2つの作業は、それぞれアプリを使用すれば、不可能では有りません。
ですので、なんとか、割り切って、文章だけ先に入力しておくか、予めデスクトップ機で画像を加工しておいて、画像を入力して、それから文章を入力する様な体制を整えておけは、問題ないような気もします。
まあ、さくさく、全部、やっつけてしまいたい方には、ちょっと、お勧めできません。
9)Bluetoothレシーバーがあれば、有線スピーカーに接続してスマホ、タブレットの音楽を聴けます
今まで、ネットラジオをWindowsパソコン用のアプリで再生していましたが、家のWiFiを使い、iPhoneアプリの「SHOUTcast」などを使えば、ネットラジオのストリーミングをスピーカーで再生することができます。
パソコン用の安いスピーカーではなく、オーディオ用のスピーカーを所有してる方なら、試してみる価値はあります。 やはり、音が違いますので。
—関連記事—
・ロジクールが、 Bluetooth ミュージックレシーバー「BB200」8月27日より販売開始、購入してみました。
10)プログラミング言語を使い、プログラムを作成して、動かしてみたい
「Swift Playgrounds」と云う、Apple社が提供するプログラミング学習アプリが有りました。「ipad pro」でも動作します。

対象年齢も5歳くらいからですので、大丈夫でしょう。 まずは、どうすれば、動くプログラムができるのか、プログラミングに興味のある方なら、試してみる価値は十分にあります。 また、そこから本格的に開発をしてみたいと思っている方でも、無駄ではないでしょう。
—関連記事—
・【プログラミング学習】 プログラミング学習アプリ「Swift Playgrounds」を使えば、おチビでもアプリを作れる。
11)その他
家の中はもちろん、ネットワークさえあれば、パソコンより手軽に使えますし、外出先でも、公衆無線LANの接続すれば、無料でインターネットにつなぐことが可能です。
・ネット回線が、有れば、ネットラジオのストリーミングをいつでも、どこでも聴けます。
・テレビも機器を購入すれば見れます。
・ピクセラが、バッテリー非搭載で50%の小型軽量化! iPhone/iPad向けのフルセグチューナー「PIX-DT350N」を3月24日より発売と発表
・テレビ電話、音声のみの通話も、ネットに繋がっていれば、離れていても、何時間でもタダで、お話しできます。
iOS 7からの「Face Time」の新機能「FaceTimeオーディオ」で、音声のみのFaceTime通話が可能になりました。
—前の記事—
・タブレットとノートパソコンのジレンマ
・タブレットって、結局、何に使うの?。。。。タブレットの使い道について、その1
・タブレットの使い道について、その2(タブレットの種類と タブレットにできること、でできない事)
・iPad、iPhone、Androidタブレット、スマホも、両方使ってみて分かる、細部の作り込みの違いについて
—タブレット商品情報—
・ファーウェイ・ジャパンが、Android 7.0タブレット「MediaPad M3 Lite 10」と「MediaPad T3 10」を6月9日に発売すると発表
・「iPad Pro」と「Surface Pro 4」が、同時に発売されましたが、どちら良いか、迷う必要なしです。
・Microsoft社が、「Surface Pro 4」の日本市場投入を発表、何か大きく変わるような予感。
・HPとDELLの「Surface Book」似の2-in-1タブレットPC 2台
・Microsoft社が、「Surface Pro 4」と「Surface Book」を発表しましたが、「iPad Pro」に勝てない理由。
・富士通が、SIMフリーのスマートフォン「arrows M02」、タブレット「arrows Tab M01T」を提供を開始
・格安タブレット これでもか!!!
・Googleが、Nexusブランドの新型スマートフォン2機種「Nexus 6P」と「Nexus 5X」とAndroid搭載タブレット「Pixel C」を発表
Sponsored Links

コメント
タブレットは筆記用具という意見を聞いて、目から鱗が落ちる気分でした。
自分は主に洋書を読むのに使っています。
画面が大きいので、英語の勉強にいいと思っています。
でも、最近のIPAD PROはキーボードやマウスにも対応してて、パソコンの代わりにはなりませんが、こうしてコメントを書くくらいはできるし、ブログも更新できて便利ですね。
自分はタブレットを使って英語が上達するのを期待しています。
Appleさん
コメントありがとうございます。
管理人のGTです。
私はタブレットを「文房具」と記載していますが、「タブレットは筆記用具」ですか。
私は、iPad(初代と次の世代)やAndroidタブレット端末を使ってきましたが、最近、「iPad mini(第6世代)」を久しぶりに購入して驚いたのですが、筆記用具としての機能が大きく昔と比べて進化して使いやすくなっている様に感じました。
ただ、私は、参照用の端末として使用していますので、少しもったいないが、筆記用具としては使いません。 格子柄の紙ノートにメモを取ります。
「Appleペンシル」があるのは分かりますが、絵を描きませんので、たかが鉛筆に1万円以上の金を支払うつもりはありません。 紙のノートに、3百円の万年筆で十分です。
いずれにしても、Appleさんの様に、リテラシーのある方は、どんな端末を使っても活用できますので良いですね。
色々な使い方を試してみるのも面白いですので、大いに使い倒しましょう。
あと、最近のアプリは、手書き文字をテキストに変換したり、活字を画像で保存すればテキストに変換してくれたり、翻訳してくれますので、大変便利ですね。
以上です。
<追記>
私は、以前、自然科学系書籍の背表紙を破いて、3百ページ以上の本をバラバラにして、事務所のコピー機でスキャンしてPDFファイルに変換して、iPadで、3冊くらい読んでみましたが、画面が明るいせいか、長時間読むのがつらくなるのでした。 そして、書籍の内容が頭に残らないのは、私の脳の性能の問題でしょうが、どうも、どこにでも持ち運べて便利にはなるのですが、やめてしまいました。
E-インクの画面をした端末で試したことが有りませんが、これだと、目に対する刺激が少ないので、長時間、読書できそうな気がします。
私は、一度読んだ書籍を、頭が良くないので、読み直すのですが、本棚にある書籍なら、分類してありますので、すぐに見つけ出すことができます。置き場所を取りますが、紙の書籍が一番です。カバンに入れても、「文庫本」程度なら邪魔にはなりませんしね。
GTさん
返信ありがとうございます。
そうですね、「筆記用具」ではありませんね、「文房具」ですね。
自分はカナダ在住のため、英語の勉強に洋書を読みながら、Audibleを聴くという使い方をしつつ、知らない単語にひたすら印を付けて行き、後日、その単語をノートに写して、単語の意味を書き、覚えて行く、という使い方をしています。
その時に必要なのは、音声に付いて行くために、リスポンスのいい、タブレットが必要なのですが、キンドルよりもiPadの方がリスポオンスがいいので、使っています。
この使い方は長時間、というよりも短時間の方がいいです。
ネイティブではないため、音声を聞きつつ、読む、という行為はかなり負荷が高いためです。
あと、キンドルのように小さい端末よりも、大きい端末の方が、私の場合ですが、英語を読むのに良かったです。
私も以前Cal Newportの”Digital Minimalism”という本を読み、なるべくSNS等、無駄な時間の使い方は減らすようにしています。
しかし、英語を勉強する、という行為に限っては、なにぶん、音声を聴く、なおかつ辞書を引く手間を省くために、タブレットを使う、というのは理にかなっていると思います。
何か英語の勉強で迷っているようでしたら、お知らせください。
カナダの大学に入学するくらい、もしくは、日常英語に困らないくらいでしたら、上記の勉強を1日30分、3ヶ月続ければ、効果が出ると思われます。
私以外で、タブレットでインターネット、メール、セキューリティなどを使用するときに掛かる費用はいくらぐらいですか
一切不要ですか
おたずねいたします。
東野嘉夫 様
コメントありがとうございます。
「タブレットでインターネット、メール、セキューリティなどを使用するときに掛かる費用はいくらぐらいですか」というご質問ですが、
もう少し、具体的にお伺いしたい次第で。。。
1)タブレットを購入するのか、しないのか。
新規で購入するのであれば、購入する代金がかかります。 3万円から5万円位です
無線LAN(WiFi)のみの端末より、SIMを使える(つまり、データ通信回線を使える)端末の方が1万円程高いです。
2)インターネット、メール、セキューリティ とありますが、
タブレットの場合、室内のみ使用するのか、外出先で使用するのか
外出先で使用する場合、無料の公衆無線LANを使用すれば、料金はかかりませんが、ちょっと不便です。
何故なら、公衆無線LANの電波が飛んでいる処でしか接続できないからです。
家に、インターネット回線があれば、タブレットには、無線LAN(WiFi)が使えますので、料金はかかりません。
契約したインターネット回線が、いずれも(家や外出先)無い場合は、回線の契約が必要になります。
回線の契約も、色々あります。 安く上げるには、SIMフリーの回線が使えるタブレットを購入して、格安SIMを別途、契約して、使用する方法です。
格安SIMを契約して使えば、安く上がるでしょう。
データ通信のみの場合、月額利用料金は1,000円程で済みます。(最初、契約時、手数料3,000円かかります)
<予算としては>
※無線LAN(WiFi)のみのタブレットであれば、タブレットの購入代金のみで済みます。(値段は2万円位から5万円位で十分でしょう)
※回線を使える(格安SIM)タブレットであれば、タブレットの購入代金と、SIM契約時の3000円と毎月1000円程の出費で使えると思います。
※メール、セキューリティは、上記のように運用し始める時に、2つとも、無料のアプリが有りますので、インストールして設定すれば、それで十分です。
但し、「動画視聴」をメインで使用する場合、格安SIMは、データ通信の速度が遅いので、向かないかもしれません。
「動画視聴」をメインで使用する場合でしたら、お家に「光」回線などの契約をお勧めします(月額3000円から4000円位利用料金が発生します)
以上です。
不明な点が有れば、また、コメントしてください。
GTより。